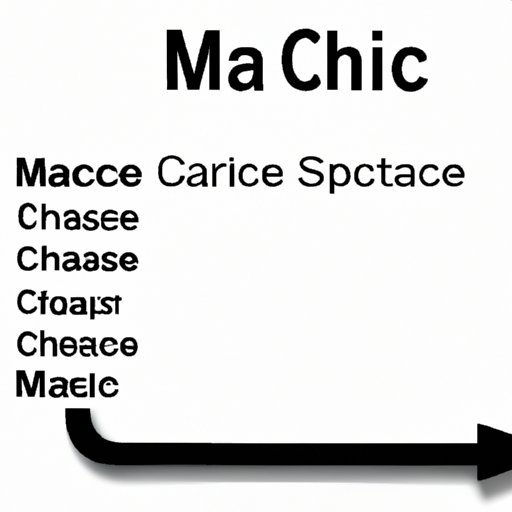
I. Introduction
If you’re experiencing slow performance on your Mac, one quick and easy fix is to clear the cache. Mac cache is essentially temporary storage where your operating system and applications store data to quickly access it the next time you use these apps or services. However, over time, this cache can take up significant space on your Mac and slow down performance. In this article, we’ll provide a step-by-step guide to clear Mac cache, along with video tutorials, app recommendations, and alternative methods.
II. Step-by-Step Guide for Clearing Mac Cache
Before we dive into the specifics, there are a few general steps to clear cache files for all apps and browsers on your Mac. Follow these steps:
- Open Finder and click on “Go” in the top menu bar.
- Hold down the “Option” key, and you’ll see a “Library” option appear, which you should click on.
- Look for the “Caches” folder, and click on it (or use the search bar in Finder to locate it).
- Select all the files/folders inside the “Caches” folder, right-click, and choose “Move to Trash”.
- You’ll then be asked to enter your Mac’s admin password – simply enter it and click “OK”.
- Finally, right-click on the Trash can icon in your Dock and select “Empty Trash”.
Next, we’ll provide specific instructions for clearing cache files for Safari and Chrome browsers. If you use other browsers, the general steps above should suffice, but you can also look up specific instructions for those browsers if needed.
A. Safari: How to Clear Cache Files Specifically for the Safari Browser
Here are the steps to clear cache files for the Safari browser:
- Open Safari and click on “Safari” in the top menu bar.
- Select “Preferences”.
- Click on “Privacy”.
- Click on “Manage Website Data”.
- Select all the cache files you want to delete, and click “Remove”.
- Confirm by clicking on “Remove Now”.
B. Chrome: How to Clear Cache Files Specifically for the Chrome Browser
Here are the steps to clear cache files for the Chrome browser:
- Open Chrome and click on the three dots in the top right corner of the screen.
- Select “More Tools”.
- Select “Clear Browsing Data”.
- Choose the time range of the cache files you want to delete.
- Select “Cached Images and Files”.
- Click on “Clear Data”.
III. Video Tutorial for Clearing Mac Cache
To make the process even easier, we’ve created a video tutorial that shows you exactly how to clear the cache on your Mac. This tutorial includes step-by-step instructions along with visual guides to help you quickly and easily clear your cache files. Just follow along and you’ll have a faster, more efficient Mac in no time.
A. Overview of Video Tutorial
In this video tutorial, we’ll cover everything you need to know about clearing the cache on your Mac. We’ll explain the benefits of clearing the cache and show you how to do it step-by-step. Our goal is to provide a clear and concise guide so you can get your Mac running at its best.
B. Step-by-Step Demonstration of Clearing Mac Cache
Our video tutorial will walk you through every step of the process to clear your Mac cache. We’ll provide a visual guide to help you easily navigate Finder, Safari, and Chrome, and show you how to clear your cache files quickly and effectively.
IV. App Recommendations for Clearing Mac Cache
If you’re not comfortable manually clearing cache files or want to save time, there are several apps that can help. Here are some of the more popular Mac cache cleaning apps and their features:
- CleanMyMac X: Real-time system and application junk removal, malware remover, privacy protection, and more.
- AppCleaner: Easy drag-and-drop interface for removing applications and their associated files.
- OnyX: Multi-functional maintenance tool that allows you to check for corrupted system files, run maintenance scripts, and more.
We recommend thoroughly researching any apps you’re interested in before downloading them, and be sure to read user reviews to get an idea of how well they work.
C. User Review-Based Recommendations of the Best Mac Cache Cleaning Apps
Here are some popular user-reviewed Mac cache cleaning apps and their user ratings:
- CleanMyMac X – 4.8/5.0 from 3,200 reviews
- AppCleaner – 4.7/5.0 from 3,000 reviews
- OnyX – 4.7/5.0 from 18,000 reviews
V. Troubleshooting Errors When Clearing Mac Cache
Sometimes errors can occur when trying to clear your Mac cache. Here are some common problems users may encounter:
- Some cache files aren’t removable: This can be due to persistent cache files that are currently being used by running applications or system processes.
- Error messages: If you encounter an error message, it may be due to file permission issues or corrupt cache files.
If you encounter any of these issues, try the following troubleshooting steps:
- Restart your Mac and try again.
- Try using a different user account on your Mac.
- Check file permissions and make sure you have permission to remove the files.
- Look for solutions to specific error messages you encounter.
VI. Alternative Methods for Clearing Mac Cache
If you’re comfortable using Terminal, you can also clear cache files by running the following commands:
To clear font cache:
sudo atsutil databases -remove
To clear QuickLook cache:
qlmanage -r cache
If you prefer to manually delete cache files from the Mac file system, you can navigate to the following folders:
- ~/Library/Caches – home directory cache folder
- /Library/Caches – system cache folder
Note that manually deleting files comes with risks, so make sure you know what you’re doing before attempting it.
VII. Risks and Benefits of Clearing Mac Cache
There are both benefits and potential risks associated with clearing Mac cache.
A. Benefits of Clearing Mac Cache
- Improved performance: Clearing your cache can free up space and improve the speed and responsiveness of your Mac.
- Fewer issues: Removing cache files can help prevent issues with apps and your system, including crashes, errors, and slow performance.
B. Potential Risks Associated with Clearing Mac Cache
- Temporary data loss: Clearing the cache removes temporary files, which could cause some data loss if you were working on a file that hasn’t been saved yet.
- Potential system slowdown: If you’re not careful, deleting essential system cache files could potentially cause your system to slow down or malfunction.
If you do run into issues, you can always restore cache files if necessary. Many applications, such as Safari and Chrome, will recreate needed cache files as you use them.
VIII. Conclusion
Clearing your Mac cache is an easy and effective way to improve overall system performance. We hope this step-by-step guide has been helpful in showing you how to clear cache files, troubleshoot errors, and provide alternative methods. Regularly cleaning your cache is important to keep your Mac running smoothly, so be sure to make it a part of your maintenance routine.




