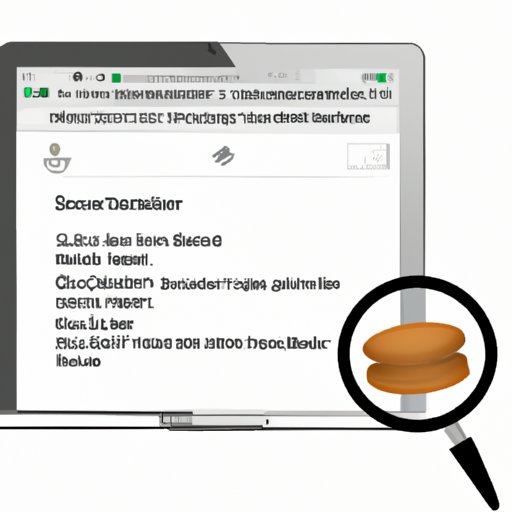
Introduction
Clearing cache is an essential part of maintaining good online hygiene. Safari often tends to save cache, cookies, browsing history, and other data that can often slow down the browser and affect its performance. That’s why it is vital to clear Safari cache regularly. In this article, we will provide a step-by-step guide to clearing cache on Safari. We will also discuss the benefits of clearing cache and how to clear specific data types as well as provide alternative options for automatic clearing.
Step-by-Step Guide to Clearing Safari Cache
To clear Safari cache on a Mac, follow these simple steps:
- Open Safari on your Mac.
- Click on Safari in the top left corner of your screen.
- Select Preferences from the drop-down menu.
- Click on the Advanced tab.
- Select the Show Develop menu in the menu bar option.
- Now click on the Develop menu in the top-left corner of the Safari window.
- Select Empty Caches from the options.
These simple steps are all it takes to clear Safari cache, and you should see an improvement in your browsing experience right away. If you need a little more help, we’ve included a screenshot to show you how to navigate these steps:

Now you can navigate to the Develop menu and click Empty Caches whenever you need to clear your cache in the future.
Video Tutorial
If you find it easier to learn from video tutorials, we’ve got you covered too. Check out our comprehensive video below to see how to clear Safari cache in action:
The video tutorial includes screen recording of the process, so you can see exactly how to navigate the steps with clear visual aids and narration to guide you.
Clearing Specific Data Types
While clearing your entire cache may be necessary on occasion, sometimes you only need or want to clear specific data types. Here are the steps to clear certain data types:
- To clear cookies:
- Click on Safari in the top-left corner of your screen.
- Select Preferences from the drop-down menu.
- Click on the Privacy tab.
- Click on the Manage Website Data option.
- Select Remove All or select specific websites you’d like to remove cookies from.
- Click on Remove Now.
- To clear browsing history:
- Click on History in the menu bar.
- Select Clear History from the drop-down menu.
- To clear saved passwords:
- Click on Safari in the top-left corner of your screen.
- Select Preferences from the drop-down menu.
- Click on the Passwords tab.
- Select the password(s) you want to remove.
- Click on Remove.
- Confirm by clicking Remove again.
By following these steps, you can selectively remove data types that are affecting your browsing experience or that made the Safari browser slow and sluggish. In some instances, you may find this to be a preferable way to clear cache instead of clearing the whole cache.
Benefits of Clearing Cache
Clearing cache has several benefits:
- Improved browsing experience – As caches accumulate, it can slow down browser performance, and clearing cache helps restore speed.
- Better functionality – Outdated cache data may affect the way websites function, clearing cache makes sure that Safari can display websites correctly and efficiently.
- More storage space – Cache data can accumulate over time and take up significant space on your Mac. Clearing cache frees up storage space and unnecessary data that clogs up your hard drive.
In real-world scenarios, clearing cache has often fixed issues with Safari not loading certain websites, slow performance, or even Safari crashing on startup. Clearing cache is one of the first and most important troubleshooting steps you can take to improve your browsing experience.
Alternative to Manual Clearing
For convenience, users can use third-party apps that help clear cache automatically. One of the most reliable and popular apps is CleanMyMac. Here’s how you can clear cache with CleanMyMac:
- Download and install CleanMyMac on your Mac.
- Launch CleanMyMac.
- Select System Junk from the sidebar on the left.
- Click Scan.
- Once the scan is complete, click Clean.
- Confirm that you want to clean by clicking Clean on the dialog box that appears.
- Wait for the process to complete.
With CleanMyMac, you never have to worry about manually clearing your cache again. It’s an automatic option that can save you time and effort.
Clearing on Other Platforms
If you want to clear cache on your iPhone, iPad, or other iOS devices using Safari, follow the instructions below:
- Open Settings on the device.
- Scroll down and select Safari.
- Select Clear History and Website Data.
- Confirm by clicking Clear History and Data.
Note that clearing cache data on iOS devices will also remove relevant details stored for autocomplete in Safari when visiting websites. So be sure to handle it with care.
Conclusion
Clearing Safari cache can help boost your browsing experience by freeing up storage space and allowing your browser to run smoother. As we’ve demonstrated in this guide, the process is simple and straightforward. Whether you prefer to clear all cache or specific data types, use a third-party app like CleanMyMac, or clear cache on iOS devices, it’s essential to keep your cache clear for a more efficient user experience.
So, go ahead and try clearing Safari cache today. You’ll get faster loading times and better functionality, making your browsing experience smoother and more efficient.




