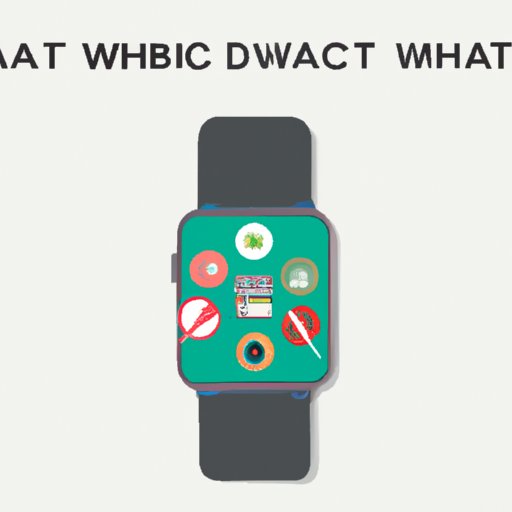
I. Introduction
As much as we love our Apple Watches for their convenience and practicality, one common problem many users face is running out of storage space. With the constant addition of new apps, music, and photos, it can be difficult to manage storage levels. Thankfully, there are many ways to optimize storage space on an Apple Watch, and this guide will walk you through each step.
II. Start with the basics: delete unused apps and content
A simple way to free up storage space on your Apple Watch is to delete unused apps and content. This not only optimizes storage levels, but it also streamlines your Apple Watch experience by removing clutter. To delete an app or content from your Apple Watch:
- Press the Digital Crown to access your Home screen
- Tap and hold the app you want to delete until it jiggles
- Tap the small “X” in the upper left-hand corner of the app
- Confirm the deletion by tapping “Delete App”
For content like photos and music, use the Watch app on your iPhone to delete what you no longer need. This will also free up space on your iPhone, and in turn your iCloud storage if you have it enabled.
III. Use the Watch app on your iPhone to manage cellular data usage
If your Apple Watch is cellular-enabled, managing your data usage is important to keep storage levels in check. To manage your cellular data:
- Open the Watch app on your iPhone
- Scroll down and tap “Cellular”
- Select which apps you want to enable or disable cellular data for
By disabling cellular data for certain apps, you can ensure that only the apps you need are using your data, saving storage space.
IV. Clear cache from frequently used apps
Frequently used apps can accumulate a significant amount of cache over time, which takes up storage space. Common apps that use a lot of cache include social media apps, navigation apps, and messaging apps. To clear cache from frequently used apps:
- Open the Watch app on your iPhone
- Scroll down and tap on the app you want to clear cache for
- Toggle “Show App on Apple Watch” off and on again
This will clear the cache and optimize the storage space used by that app.
V. Connect your Apple Watch to Wi-Fi to offload unused apps
If you have apps on your Apple Watch that you don’t use but don’t want to delete, offloading them is a great way to free up storage space. Offloading apps removes them from your Apple Watch, but keeps a placeholder and their associated data on your iPhone. To offload apps:
- Open the Watch app on your iPhone
- Scroll down and tap on “General”
- Toggle “Automatic App Install” off
- Tap “App Store”
- Select the app(s) you want to offload
- Tap “Install”
- Wait for the app(s) to download to your iPhone
This will free up storage space while keeping your app data in tact. You can always reinstall the app at any time.
VI. Turn off automatic app installation
Automatic app installation is a feature that automatically downloads available apps to your Apple Watch whenever your iPhone is connected to Wi-Fi. While it can be convenient, it can also use up storage space unnecessarily. To turn off automatic app installation:
- Open the Watch app on your iPhone
- Scroll down and tap on “General”
- Toggle “Automatic App Install” off
This will prevent apps from downloading automatically and using up storage space without your knowledge.
VII. Opt for lower quality music files
Music files can take up a significant amount of storage space, especially if they are high quality. Consider opting for lower quality music files to free up storage space. To change the quality of music files:
- Open the Apple Watch app on your iPhone
- Scroll down and tap on “Music”
- Select the option for “Audio Quality”
- Select the quality you prefer
If you don’t mind a slight decrease in quality, this is an effective way to free up storage space while still having access to your favorite tunes.
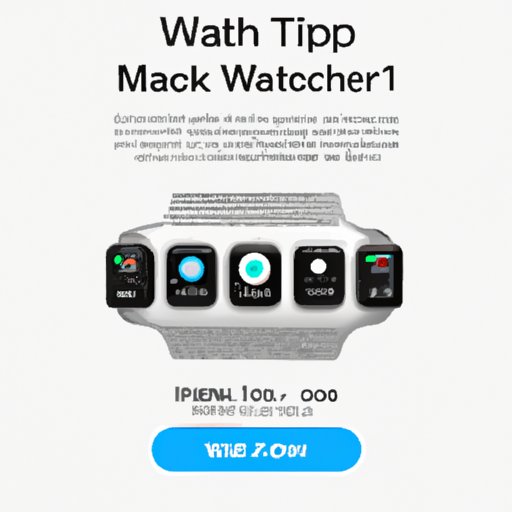
VIII. Consider upgrading your Apple Watch
If you’ve exhausted all options for managing storage space on your current Apple Watch, consider upgrading to a model with more storage. Currently, the Apple Watch Series 6 and SE offer up to 32GB of storage space while previous models offer up to 16GB. This extra space can give you peace of mind and more flexibility with your apps, music and other content.
IX. Conclusion
Managing storage space on an Apple Watch may seem daunting, but with these simple tips, it’s easy to clear up space and optimize your experience. Whether you delete unused apps and content, manage cellular data usage, or consider upgrading your device, you can rest assured that your Apple Watch will perform at its best.




