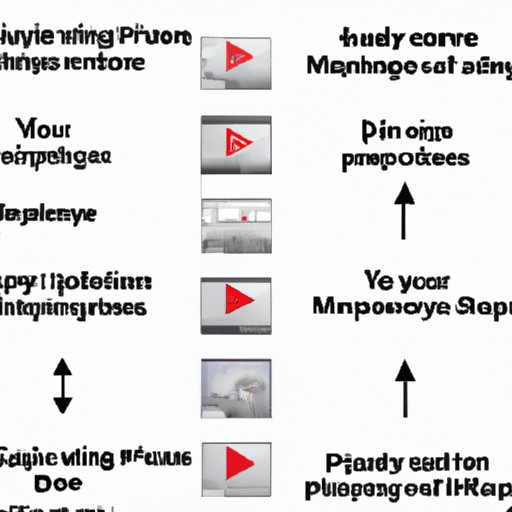
Introduction
Clipping a YouTube video means selecting and extracting a portion of the video, typically to highlight a particular scene or segment. This is important because it allows you to share specific parts of a video rather than the entire length, which can save time and make your content more engaging. In this article, we will provide a detailed guide on how to clip YouTube videos, discuss top tools for clipping, provide a comprehensive list of shortcuts, offer video tutorials and FAQs.
A Step-by-Step Guide
The process of clipping a YouTube video is straightforward if you follow these steps:
- Find the video on YouTube that you want to clip and copy the URL.
- Visit the YouTube video editor and sign in to your account.
- Select “Uploads” and select the video you want to clip.
- Use the editor to select the segment of the video you want to clip.
- Preview your clip to make sure it’s perfect and you’re done.
For a more detailed guide, follow our step-by-step guide complete with annotated screenshots.
Top Tools for Clipping YouTube Videos
You can use various software programs to clip YouTube videos, such as Adobe Premiere Pro, iMovie, Kapwing, and Movavi. You can also use online tools such as TubeChop and YT Cutter. Each tool has its pros and cons, which we’ll outline in a side-by-side comparison guide.
For a comprehensive guide on how to use each tool, check out our detailed blog post on Clip YouTube Videos using Top Tools For Video Editing.
A Comprehensive List of Shortcuts
Keyboard shortcuts are an essential part of clipping YouTube videos because they save time and make editing less tedious. Here are the top clipboard shortcuts:
Windows Shortcuts
- Ctrl+X: Cut
- Ctrl+C: Copy
- Ctrl+V: Paste
- Ctrl+Z: Undo
- Ctrl+Y: Redo
Mac Shortcuts
- Command+X: Cut
- Command+C: Copy
- Command+V: Paste
- Command+Z: Undo
- Command+Shift+Z: Redo
Video Tutorial
Video tutorials are an excellent way to learn how to clip YouTube videos, especially if you’re a visual learner. Check out our comprehensive tutorials covering various aspects of clipping YouTube videos.
Video Tutorial #1: Clipping YouTube Videos on Adobe Premiere Pro
In this tutorial, we’ll teach you how to clip YouTube videos using Adobe Premiere Pro, one of the most popular video editing software programs today. You will learn how to find the perfect clip, extract it, and refine it for optimal results.
Video Tutorial #2: Clipping YouTube Videos on Kapwing
Kapwing is a free-to-use online editor that allows you to cut unwanted sections of a YouTube video by uploading the YouTube video URL directly into the Kapwing browser. In this tutorial, we’ll guide you through the entire process.
FAQs about Clipping YouTube Videos
If you have any questions about clipping YouTube videos, you’re in the right place. We’ve compiled a list of FAQs to help you out.
Technical Concerns
- Can I clip a video if I don’t have the original source file?
- Will clipping a YouTube video affect its resolution?
Copyright Concerns
- Can I use YouTube video clips in my own videos without violating copyright laws?
- What happens if I accidentally clip copyrighted material?
For more expert answers to these frequently asked questions, check out our Clipping YouTube Videos FAQs.
Conclusion
Clipping YouTube videos can enhance your video marketing efforts by making them more informative and engaging for the videographer’s audience. With the tips and techniques we’ve provided in this article, you can clip YouTube videos quickly and easily. Additionally, we hope that our video tutorials and FAQs have answered any questions you may have.
Do you have any other clipping YouTube videos strategies or tools that you’d like to share? Let us know in the comments below.




