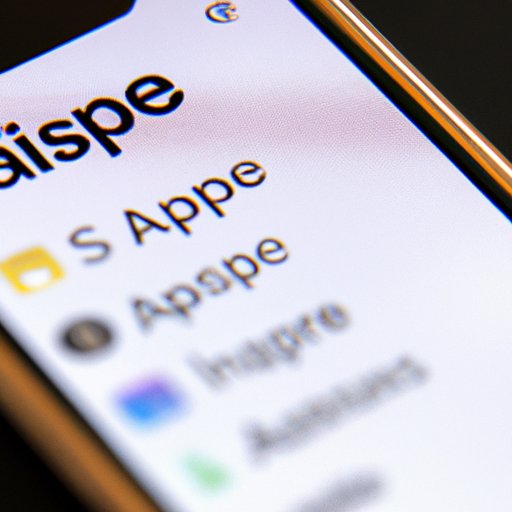
I. Introduction
Welcome to our guide on how to close apps on iPhone. Apple’s operating system, iOS, is renowned for its user-friendly interface and intuitive design. However, some users struggle with how to properly close apps and avoid battery drainage. In this article, we will explore various methods to close apps on iPhone quickly and efficiently.
II. Step-by-Step Guide
Here are the steps you need to close apps on iPhone using different methods:
Method 1: Using the Home Button
To close an app using the home button:
- Press the home button twice quickly to open the app switcher.
- You will see all the apps running on your iPhone, swipe left or right to locate the app you wish to close
- Swipe up on the app you want to close, pushing the app off the screen.
Note: This method works for devices with Touch ID-enabled home buttons. For devices with Face ID, consider using Method 2.
Method 2: Using the App Switcher
To close an app using the App Switcher:
- Go to the Home screen and swipe up from the bottom of the screen and hold it until the app switcher appears.
- Swipe through your apps to find the one you want to close. Swipe up on the app to remove it from the screen.
Note: This method works for devices with Face ID-enabled home buttons. For devices with Touch ID, consider using Method 1.
Method 3: Using the Settings App
To close apps using the Settings App:
- Open Settings on your iPhone device.
- Tap on General > iPhone Storage.
- Under the section, find the app you want to close and tap on it.
- Click ‘Offload App’ and then confirm in the pop-up menu.
Note: This method is an alternative way to close apps and may help free up storage space. When the App is offloaded, all its documents, data, and settings remain intact. So, the next time you want to use the app, you can re-download it.
III. Simple Solutions
If you want to close apps quickly and easily, here are some methods to try:
- Use Method 1 or Method 2 depending on your iPhone device model.
- You can also use Siri: just say “Hey Siri, close all my open apps.”
- If you are using iPhone X or later, swipe up from the bottom and to the right of the screen, or the left but remain the thumb down, then swipe.(Instead of swiping up and holding.)
- To close more than one app, swipe up on multiple apps in the app switcher or reopen Method 1 and swipe away multiple apps by pushing them off the screen
IV. Common Mistakes
Users often make these mistakes when closing apps. Here’s how to avoid them:
- Not Force-Closing Apps: When you close an app, it may not always be entirely closed and may still consume battery resources. If you want to ensure an app is closed, you should force close it by swiping away.
- Being too Aggressive – Do not close every app that you’re not using. The battery drainage created by launching and closing apps repeatedly may do more harm than good.
- Switching on Background App Refresh: In your iPhone settings, ensure the Background App Refresh is turned off for apps that don’t require background activity. Go to Settings > General > Background App Refresh.
V. Top 3 Methods
The following are three of the most efficient ways to close apps on your iPhone:
- Method 1 Using the Home Button works for devices with Touch ID-enabled home buttons.
- Method 2 Using the App Switcher works for devices with Face ID-enabled home buttons.
- Use Siri to close all open apps at once: Activate Siri and say “close all my open apps”
VI. Time-Saving Techniques
If you have several apps you’d like to close, these time-saving tips might come in handy:
- Open the App Switcher and swipe up with multiple fingers at the same time to close several apps simultaneously.
- If you have iPhone X or later model, swipe up from the bottom of the screen and to the right or left at a 45-degree angle to exit.
- Turn on AssistiveTouch: AssistiveTouch is a feature that enables you to perform various iPhone functions without using physical buttons. You can use it to close apps by setting it to “Home Button” or “App Switcher” functions.(Go to Settings > Accessibility > AssistiveTouch.)
VII. Old-School Methods
These older methods of closing apps on iPhone may not be as efficient as newer solutions, but they still work and can be helpful in specific situations:
- Rebooting: Reboot the iPhone to close all apps all at once. Press and hold down on the Sleep button until the “slide to power off” message appears. Slide the power button to the right to turn off the phone. Wait a few seconds, then press and hold down on the Sleep button to turn it back on.
- Using iTunes: Connect your iPhone to iTunes and click on the ‘Apps’ tab. Find the app you want to close and click the ‘Remove’ icon next to it.
VIII. Conclusion
Thank you for reading our article. We hope you found this guide informative and helpful. Remember, there are several ways to close apps on your iPhone, and selecting the right method depends on your iPhone model and personal preferences. Try out different methods to find what works best for your needs.




