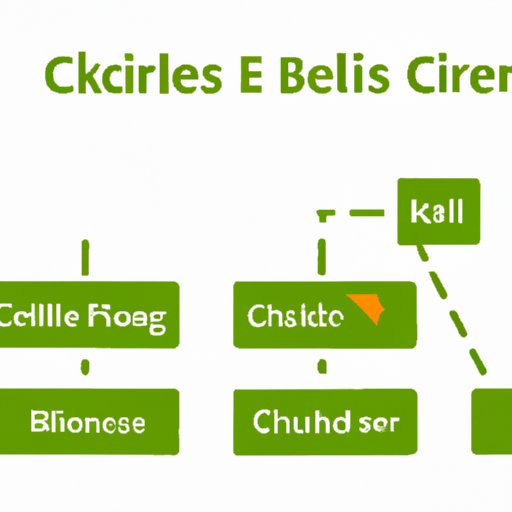
I. Introduction
Excel is a powerful tool for organizing data, but sometimes you need to take additional steps to make it easier to read and understand. That’s where combining cells comes in. Combining cells is simply merging two or more cells into a single cell. This is a useful skill to have when dealing with large tables or when you want to format your spreadsheet in a certain way.
In this article, we will be providing you with 7 different approaches to combine cells that cater to different levels of expertise. Whether you’re new to Excel or you’re an expert user, we’ve got you covered.
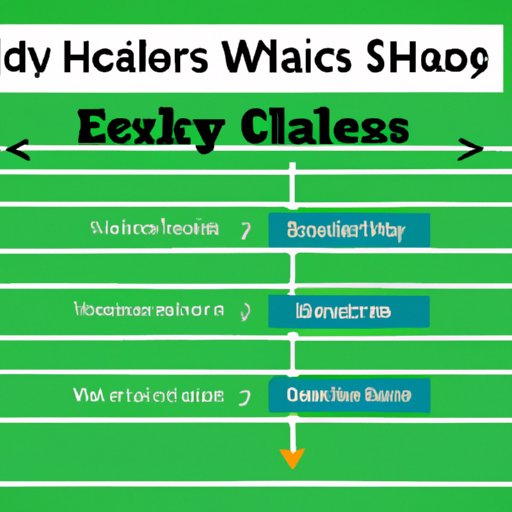
II. Excel Hacks: 7 Easy Ways to Combine Cells
This approach will cover 7 simple hacks for merging cells in Excel. These are straightforward methods that require little to no knowledge of Excel functions or shortcuts.
The 7 approaches are:
1. Merge cells using the “Merge & Center” button
2. Combine cells using the “&” symbol
3. Join cells using the CONCATENATE function
4. Use the TEXTJOIN function to combine text
5. Use the Flash Fill tool to merge cells
6. Merge cells using the “Format Cells” dialog box
7. Combine cells with the CONCAT function
For each method, we will provide step-by-step instructions and accompanying screenshots to make it easy to follow along.
III. Streamlining Your Excel Workflow: 7 Different Methods for Combining Cells
If you’re looking for an alternate approach to combining cells that can save time and effort, then this section is for you. We’ll discuss 7 different methods that can be used efficiently in different situations.
The 7 alternate approaches are:
1. Use the “&” operator combined with functions
2. Combine cells using the CONCATENATEX function
3. Use arrays to merge cells
4. Merge cells using the LEFT, RIGHT, and MID functions
5. Use the SUBSTITUTE function to join strings
6. Combine cells using the FIND and LEN functions
7. Use the Power Query Editor to merge tables
We’ll explain each method in detail and provide examples that illustrate how they can be used.
IV. Simplify Your Spreadsheets: 7 Tips for Merging Cells in Excel
Keeping your spreadsheets organized is critical to ensure your data is readable and understandable. In this approach, we’ll provide 7 useful tips that can simplify the process of merging cells and make it as simple as possible.
The 7 tips are:
1. Merge only the necessary cells
2. Use line breaks to separate content
3. Use shortcuts to merge cells quickly
4. Be aware of cell alignment
5. Merge cells within a table
6. Use conditional formatting to highlight merged cells
7. Merge cells that have a common attribute
We’ll provide examples to illustrate each tip and offer insights on how they can help optimize your spreadsheet in different situations.
V. Mastering Excel Functions: 7 Steps to Combine Cells
Excel functions can do wonders to help you merge cells, especially in more complex scenarios. In this approach, we’ll focus on different functions that can help you achieve your merging goals.
The 7 essential functions are:
1. CONCAT
2. CONCATENATE
3. TEXTJOIN
4. LEFT
5. RIGHT
6. MID
7. SUBSTITUTE
We’ll describe each step in detail, provide sample use-cases and screenshots to help you understand how each works.
VI. Excel Shortcuts: 7 Ways to Quickly Merge Cells
Keyboard shortcuts can be the perfect solution for those looking to speed up the cell merging process. In this section, we’ll provide you with 7 keyboard shortcuts that can help you to merge cells quickly.
The 7 keyboard shortcuts are:
1. Alt + H + M + M
2. Ctrl + 1
3. Alt + H + M + A
4. Ctrl + Shift + &
5. Ctrl + J
6. Alt + H + O + I
7. Ctrl + Shift + $
We’ll provide a summary of each shortcut, an overview of how they can be used and how they can help to boost productivity.
VII. Excel for Beginners: 7 Different Strategies for Combining Cells
Are you a beginner who’s still trying to get to grips with Excel? We’ve got you covered in this section. We’ll recommend 7 different strategies that cater to your needs and are easy to understand and implement.
The 7 strategies are:
1. Combine cells using the “&” operator
2. Use the CONCATENATE function
3. Align cells and combine them
4. Combine cells with a line break
5. Use the Flash Fill tool to join cells
6. Join cells using the “Merge & Center” button
7. Use the CONCAT function
We’ll provide easy-to-understand explanations of each strategy and identify the best uses for each.
VIII. Efficient Excel: 7 Techniques for Combining Cells in Record Time
Now that you’ve learned all the different approaches, hacks, tips, functions, and shortcuts, it’s time to put them all together. In this section, we’ll sum up all the techniques and show you how to combine them in a seamless manner to speed up the task even further.
We’ll provide tips on how to use them together to enhance your productivity and ensure you’re combining cells in record time.
IX. Conclusion
Combining cells in Excel is a skill that’s beneficial to anyone who uses spreadsheets regularly. With the 7 different approaches we’ve covered in this article, you’re sure to find a method that works best for you. Not only will it help keep your data organized and understandable, but it can also significantly improve your workflow.
So take your pick from our tips, tricks, hacks, functions, shortcuts, strategies, and techniques, and start merging cells like a pro in Excel.




