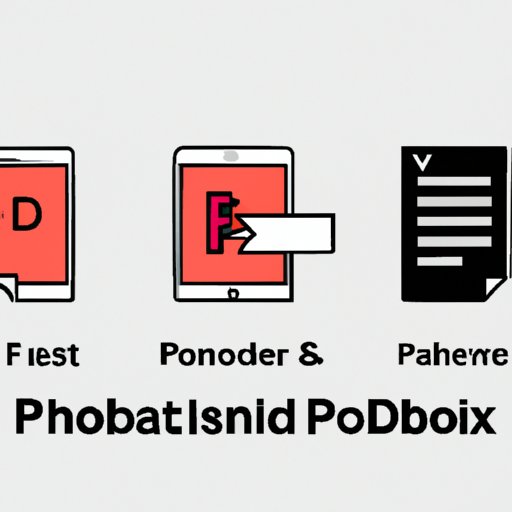
I. Introduction
Have you ever found yourself with multiple PDF files that you need to combine into one document? Perhaps you have several pages of an eBook, or you need to merge separate invoices into a single file. Combining multiple PDFs into one is a common need, and fortunately, there are several ways to achieve this.
Combining PDFs is a straightforward task, but it can be time-consuming and tedious if you don’t have the right tools. This article will explore various methods for combining multiple PDFs into a single document, including popular PDF editing software, online tools, command line tools, third-party apps, and mobile solutions. With step-by-step guides and helpful tips, you’ll be able to merge PDFs quickly and easily.
II. Step-by-Step Guide Using Popular PDF Editing Software
If you have a PDF editing software installed on your computer, such as Adobe Acrobat or Foxit PhantomPDF, combining multiple PDFs is a simple process. Here’s how to do it:
- Open the PDF editing software and select the “Combine Files” option.
- Click “Add Files” to select the PDFs that you want to combine. You can select multiple files by holding down the CTRL key while clicking on the files.
- Drag and drop the files to arrange their order in the final combined document.
- Click the “Combine” button to create the merged PDF document.
- Save the file to your desired location on your computer.
Using PDF editing software to combine PDFs is the most reliable and efficient method. Plus, these programs offer additional features, such as page numbering, password protection, or watermarking that you can use to customize the final document. For best results, make sure you’re using a licensed version of the software that supports combining PDFs.
III. Online Tools for Combining Multiple PDFs
If you don’t have access to a PDF editing software or don’t want to install one on your computer, there are several online tools available that can combine PDFs for you. Here are some of the best ones:
These tools work similarly to PDF editing software, but they’re web-based and free to use. To combine PDFs using an online tool, follow these steps:
- Visit the website of your preferred online tool.
- Click the “Choose Files” button and select the PDFs you want to merge.
- Drag and drop the files to arrange their order in the final combined document.
- Click the “Merge PDF” or “Combine” button to create the merged PDF document.
- Download the final document to your computer or save it to your cloud storage.
Online tools for combining PDFs are convenient and easy to use, but they may have limitations in terms of file size or the number of PDFs you can merge at once. Also, be cautious about the security of your files when using online tools. If you’re dealing with sensitive or confidential information, it’s best to use a PDF editing software instead.
IV. Combining Multiple PDFs Using Command Line Tools
If you’re a tech-savvy user who enjoys using command line tools, you can combine PDFs using tools like PDFTK or Ghostscript. Here’s how to do it:
- Open the command prompt or terminal on your computer.
- Type the command to install the preferred tool, such as “sudo apt-get install pdftk” for PDFTK on Ubuntu.
- Type the command to merge the PDFs, such as “pdftk file1.pdf file2.pdf cat output mergedfile.pdf” for PDFTK.
Using command line tools to combine PDFs is fast and efficient, but it requires some technical knowledge and familiarity with the tool’s syntax. Also, some command line tools are open source or freeware, while others require a license or a subscription to use.
V. Third-Party Apps for Combining PDFs
Aside from PDF editing software, there are third-party applications available that specialize in combining multiple PDFs into one document. Here are some of the most popular ones:
Third-party apps make it easy to combine PDFs without having to deal with the complexities of a PDF editing software or a command line tool. Here’s how to use PDFsam to combine PDFs:
- Open PDFsam on your computer.
- Click “Merge” and select the PDFs you want to combine.
- Drag and drop the files to arrange their order in the final combined document.
- Click “Run” to create the merged PDF document.
- Save the file to your desired location on your computer.
Third-party apps come with a price, though. Some may have a one-time fee or a subscription-based model. Also, make sure to choose a reputable app that has a good track record in terms of security and customer support.
VI. Mobile Solutions for Combining PDFs
If you’re on the go and need to combine PDFs using your mobile device, there are apps available that can help you with that. Here are some popular ones:
Mobile apps for combining PDFs work similarly to online tools or third-party apps. Here’s how to use Adobe Scan to combine PDFs on your mobile device:
- Open Adobe Scan on your mobile device.
- Select the “+” icon to create a new scan, and choose “Multiple Pages.”
- Scan each of the PDFs you want to combine.
- Click the “Save PDF” button to create the merged PDF document.
- Save the file to your desired location on your mobile device.
Mobile solutions can be convenient if you’re away from your computer and need to combine PDFs quickly. However, they may have limitations in terms of the number of PDFs you can merge or the size of the final document. Also, be cautious about the privacy and security of your files when using mobile apps.
VII. Conclusion
Combining multiple PDFs into one document is an essential task for anyone dealing with PDF files regularly. In this article, we’ve covered various methods for achieving this, including using popular PDF editing software, online tools, command line tools, third-party apps, and mobile solutions. Each method has its advantages and disadvantages, so choose the one that suits your needs the best.
We hope this guide has been helpful to you in learning how to combine multiple PDFs into a single document. With the right tools and techniques, merging PDFs can be a breeze, saving you time and effort in managing your files.




