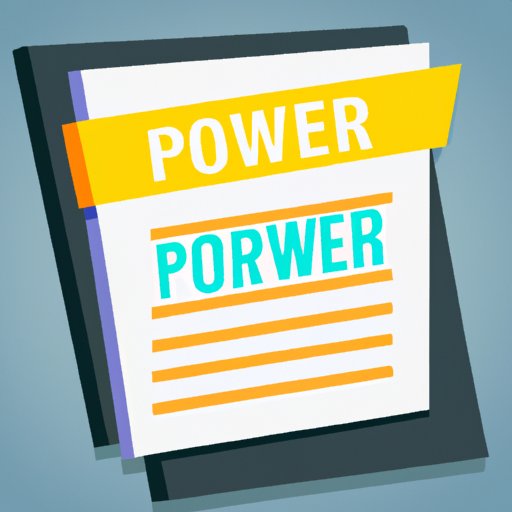
Introduction
Do you often find yourself struggling to merge multiple PowerPoint presentations into one cohesive file? Worry no more. With the right tools and techniques, combining PowerPoints can be a breeze. This article is designed to provide you with the ultimate guide on merging PowerPoint presentations. Whether you’re a student, professional, or educator, this guide is perfect for anyone looking to streamline their PowerPoint presentation files.
Step-by-step guide for merging multiple PowerPoint presentations
PowerPoint offers users the option to merge multiple presentations into a single file, making it easier to manage and share. To merge multiple PowerPoint files, follow these simple steps:
- Open a blank PowerPoint file and click on the ‘Home’ tab
- Click on ‘New Slide’
- From the ‘Home’ tab, click on ‘Insert’ and select ‘Slides from Files’
- Select the PowerPoint presentations you want to merge and click ‘Insert’
- Once the slides are successfully inserted, you can reorder them according to your preferences by dragging and dropping them on the left sidebar.
- Save the merged presentation with a new file name.
The Ultimate Guide to Combining PowerPoint Files into One Presentation
Merging PowerPoint presentations can be done in different ways, each with its pros and cons. The following are some of the methods available:
Copying and Pasting Slides
This is a manual method that involves copying and pasting the slides from one presentation into another. It is best used when merging a small number of slides and is not recommended for more extensive presentations. The downside of this method is that it can be time-consuming and prone to errors.
Using the Reuse Slides Feature
This method is ideal for merging multiple presentations with a common look and feel. The reuse slides feature allows you to insert content from multiple presentations quickly. The downside to this method is that formatting issues may arise if the presentations have different slide layouts or themes.
Using Third-party Tools
Several third-party tools can be used to merge PowerPoint files, such as the OpenOffice Impress tool. These tools handle merging seamlessly, and they can bring different format styles and designs into one complete presentation.
Merging Presentations in PowerPoint Online
Microsoft’s PowerPoint Online provides an online solution to merge PowerPoint presentations. This web-based tool allows you to merge presentations on a cloud server, making it easier to manage, collaborate and share the merged presentation.
Expert Tips: Effective Ways to Combine PowerPoint presentations
To make merging PowerPoint presentations even easier, here are some expert tips:
Advanced Techniques to Enhance Merging Process
Keyboard Shortcuts can enhance the merging process. Commonly used ones include ‘Ctrl + C’ for copying and ‘Ctrl + V’ for pasting. For keyboard lovers, ‘Ctrl + Shift + S’ opens the Slide Master view, allowing you to edit your presentation’s themes and styles quickly. Additionally, having a blank presentation with the default style and layout, ready to load with the individual presentations, can speed up the process.
Tips for Merging Visual Elements, Audio Files, and Animations
Visual elements, animations, and audio files are essential in PowerPoint presentations. To enhance their merging, ensure they are stored in the same folder directory and have uniform naming patterns. This makes it easier to locate and insert them into the merged presentation.
Efficiently Combine PowerPoint Presentations: Top 7 techniques you need to know
Combining PowerPoint presentations can be made more manageable by following these top techniques:
Best Practices for Organization and Efficiency when Merging Presentations
Organize your slides by renaming them based on presentation topics, such as ‘Intro,’ ‘Body’ and ‘Conclusion.’ Similarly, renaming the file with a descriptive name aids in locating the merged presentation. Marking the ‘hidden’ checkbox option on the slides you want to hide is useful. Hidden slides do not show during the presentation, but they remain accessible to the presenter for questions or follow-ups.
Techniques for Creating a Cohesive Flow
Start with a clear outline of the presentation’s overall structure, and figure out how the individual presentations fit into it. Establish a uniform presentation theme and color scheme and use it across all the presentations that will be merged. Ensure that headings, bullets, fonts, and bullet points are uniform across all the presentations.
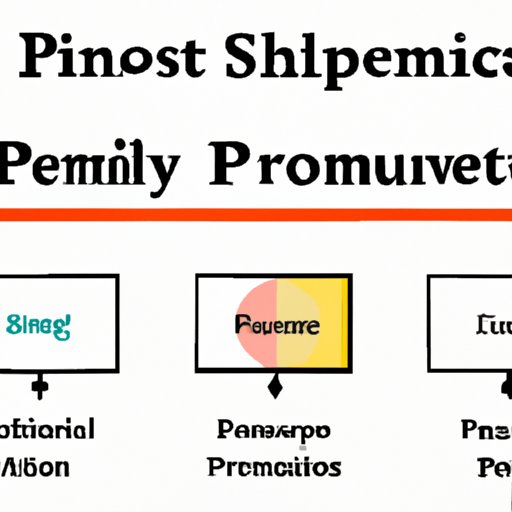
Simplifying Your Presentation: Various Methods to Combine PowerPoint Slides
To achieve a more streamlined presentation when combining PowerPoint slides, follow these tips:
How to Reduce Clutter and Simplify Your Presentation
The first step in simplifying your presentation is to remove duplicate content and blend similar slides. Additionally, combining text and visual elements that share the same message into one slide can reduce the number of individual slides in your presentation.
Tips for Editing and Revising Slides
Before merging, edit and revise individual presentations to remove redundant slides or slide elements. This is also the perfect time to evaluate the presentation’s content for clarity and relevance, to ensure it is cohesive.
From 2 to 1: Learn these 7 Techniques to Combine PowerPoint Presentations in Minutes
Combining PowerPoint presentations can be time-consuming. Here are some quick and easy ways to streamline the process:
Quick and Easy Ways to Speed Up the Merging Process
Start with one presentation, add the remaining presentations in smaller manageable chunks. This makes it easier to keep track of what you have already merged. Save the merged presentation as you go and ensure that all changes are saved regularly.
Streamlining Techniques for Frequent Users
For PowerPoint users who need to combine presentations frequently, creating presets of headers and footers, colors, and themes can help save time. The ‘thumbnail view’ provides a visual of all the slides in the presentation, making it easier to move slides to where they are needed.
Hack Your PowerPoint: 7 Tips for Merging Multiple PowerPoint Files
To merge multiple PowerPoint presentations faster and more efficiently, follow these hacks:
Time-saving Hacks for Merging Presentations
To maximize your slide space, use placeholders by right-clicking on the slide and selecting ‘Layout.’ This slide will now have pre-selected locations to insert charts, texts, tables, or even videos. Additionally, right-clicking on a slide > ‘duplicate’ can make for a quick, easy way to duplicate a slide from one presentation and paste it into another.
Hidden Features in PowerPoint for Merging Presentations
The ‘Comments Pane’ feature allows you to add comments, notes, and feedback to slides and presentations. This feature tops the list of lesser-known PowerPoint collaboration tools. Other hidden features include ‘slide zoom’ which allows you to zoom in on and highlight specific parts of your presentation, ‘eye dropper’ for selecting custom colors from images or text on your presentation, and ‘Export to PDF/ XPS’, for saving presentations to a PDF format.
Conclusion
Combining PowerPoint presentations can save you time and effort, allowing you to focus on creating more engaging and dynamic presentations. Whether you’re combining small or extensive presentations, these techniques and tips can help you streamline the process and produce a cohesive and professional presentation. Use the methods and hacks described in this article to achieve a smooth and simple merging process. For those looking to dive deeper into the world of Microsoft PowerPoint, check out the Microsoft official documentation, take online courses or make use of other online resources.




