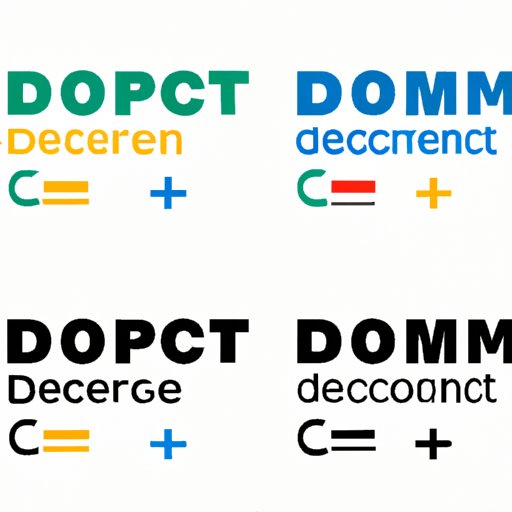
I. Introduction
If you work with Word documents on a regular basis, you may find yourself in need of combining multiple documents into one. This could be to create a report, a book, or simply to organize your writing. Fortunately, there are different methods to combine Word documents, each with its own pros and cons. In this article, we will explore several ways to combine Word documents and provide some best practices to make the process smoother.
II. How to Combine Word Documents Using the Insert Function
The insert function is a built-in feature in Word that allows you to add content from one document to another. Here’s how to use it:
1. Open the target document (the one you want to add content to).
2. Place your cursor where you want to insert the content.
3. Click on the “Insert” tab in the top menu.
4. Select “Object” in the “Text” section.
5. Choose “Text from File” in the drop-down menu.
6. Navigate to the source file (the one you want to copy content from).
7. Select the file and click “Insert.”
Your content should now be added to the target document. Here are some tips to make the most of the insert function:
– Use small documents. If you have too many large documents, the insert function may slow down or not work at all.
– Keep the source formatting intact. If you want to keep the same formatting as the source document, check the “Insert as a link” box before clicking “Insert.”
III. Merging Documents Using the Copy and Paste Method
The copy and paste method is another way to combine Word documents. Here’s how to do it:
1. Open both the source and target documents.
2. Select and copy the content you want to transfer from the source document.
3. Place your cursor where you want to insert the content in the target document.
4. Paste the content in the target document.
Keep in mind that this method may not work well for large documents, and it may be tedious if you have to copy and paste multiple sections. Additionally, any formatting and images may not transfer properly.
IV. Using ‘Merge Documents’ Feature
The ‘Merge Documents’ feature is a built-in function in Word that allows you to combine multiple documents into one. Here’s how to use it:
1. Open the target document (the one you want to add content to).
2. Click on the “Review” tab in the top menu.
3. Click on “Compare” in the “Compare” section.
4. Choose “Combine Documents” from the drop-down menu.
5. Select the source documents you want to merge.
6. Click “OK.”
The merged document will include all content from the source documents. One benefit of this method is that it preserves the formatting and styles of each original document. One drawback is that it may not work well for large documents that contain many graphics and images.
V. Combining Documents with the Help of Third-Party Software
There are many third-party software programs that can help you combine Word documents. Here are some popular options:
– Adobe Acrobat: Allows you to merge Word documents into a single PDF.
– WPS Office: Includes a Writer program that is similar to Word and can merge several documents.
– PDFsam Basic: A free software that allows you to merge, split, and rotate PDFs.
Keep in mind that some software may be paid, and there may be limitations with the free versions.
VI. Merging Documents Using Google Docs
Google Docs is a free online word processing tool that allows you to create, edit, and share documents. Here’s how to merge Word documents using Google Docs:
1. Upload the documents you want to merge to your Google Drive account.
2. Open a new Google Docs document.
3. Select “Insert” from the top menu.
4. Choose “File upload.”
5. Select the documents you want to merge.
6. Click “Open.”
7. Once the files are uploaded, select and copy the content from each document.
8. Paste the content into the new document in the desired order.
One benefit of using Google Docs is that it is free, and you can access your documents from anywhere. One drawback is that it may not preserve the formatting and styles of the original documents.
VII. How to Combine Word Documents by Printing them to a PDF
PDF (Portable Document Format) is a popular format used for sharing and printing documents. Here’s how to combine Word documents by printing them to a single PDF:
1. Open all the Word documents you want to combine.
2. Click on “File” in the top menu.
3. Click on “Print.”
4. Choose “Microsoft Print to PDF” as the printer.
5. Click “Print.”
6. Save the PDF document.
One benefit of this method is that it preserves the formatting and styles of each original document. One drawback is that any hyperlinks in the original documents may not work properly in the PDF document.
VIII. Conclusion
In conclusion, there are different ways to combine Word documents, from using built-in features like insert and merge documents, to using third-party software and online tools like Google Docs. To choose the best method for your needs, consider the size and complexity of your documents, as well as the desired output format. With these tips and best practices, you should be able to combine your Word documents more easily, efficiently, and accurately.




