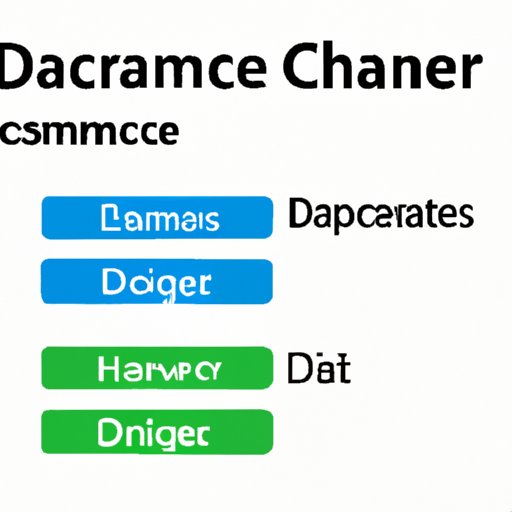
I. Introduction
Do you ever find yourself comparing two versions of the same document, only to discover that they aren’t quite the same? Whether it’s a report, a thesis, or a legal document, comparing two versions of a word document can be a tedious and time-consuming task.
But fear not, as this article will guide you through the process of comparing two word documents, covering the tools, techniques, and tips necessary to streamline your work and avoid potential headaches.
A. Explanation of the problem
For anyone who works with written content, comparing two documents or versions is an integral part of the process. It helps ensure accuracy, manage changes, and track revisions. However, manually scanning through long documents or searching for changes can be unwieldy and frustrating.
B. Importance of comparing documents
Comparing two word documents is essential when working on long-term projects, managing multiple collaborators, or simply ensuring that the latest version is up to date. Additionally, accurate comparisons help maintain content integrity and avoid potential errors.
C. Overview of the article
This article provides an overview of the essential tools, techniques, and tricks to compare two word documents quickly and efficiently. It covers:
- Identifying differences
- Quick and easy steps to compare documents
- Understanding Microsoft Word’s “Compare Documents” feature
- Step-by-step guide to comparing word documents with track changes
- Tips and tricks for users
- Tools and techniques for efficient comparison
- Dealing with conflicting changes
II. How to Identify Differences between Two Word Documents
Before diving into the tools and techniques to help compare two word documents, it’s essential to have some basic knowledge of how to identify differences between the two files. Here are three common and straightforward techniques:
A. Scanning through documents
The simplest way to compare two word documents is to scan through them quickly. Although it’s not an effective technique for large documents, it can work fine for smaller ones. Focus on the essential text elements, such as headings, paragraphs, tables, and figures, and try to identify any differences between the two versions.
B. Using “Ctrl + F” shortcut
The “Ctrl + F” shortcut is a time-saving technique that enables you to find a specific word or phrase in a document quickly. Simply press “Ctrl + F” and type in the word or phrase you’re looking for. The shortcut highlights all matching instances of that word or phrase, making it easy to identify any changes between the two documents.
C. Highlighting changes
Another technique is to highlight the changes between the two versions. You can either do this manually or use the built-in “Track Changes” feature in Microsoft Word (more on this later). By highlighting all changes in one version and comparing them to the other, the differences will become much more apparent.
III. Quick and Easy Steps to Compare Two Word Files for Differences
Microsoft Word offers several built-in features to compare two versions of a document for differences. Here are three quick and easy steps to compare two word files:
A. Using Microsoft Word’s built-in feature
The simplest way to compare two word documents is to use the built-in “Compare Documents” feature of Microsoft Word. To access this feature:
- Open the two documents you want to compare (preferably the “original” and “revised” versions)
- Click on the “Review” tab in the Word ribbon
- Click on “Compare” and select “Compare Documents”
- Choose the two documents you want to compare, select “OK,” and let Word do the rest!
B. Utilizing third-party software and tools
Although Microsoft Word provides built-in tools to compare documents, other third-party software and tools can make the comparison process even more accessible and efficient. Some popular options are:
- Beyond Compare: A comprehensive file comparison tool that allows you to visualize the differences between two documents in real-time
- ExamDiff: A visual file comparison tool that highlights the differences between two documents in side-by-side windows
- WinMerge: An open-source file comparison tool that highlights the differences between two documents and enables you to merge changes
C. Comparing documents online
Online document comparison tools can be especially useful when collaborating with others remotely or using multiple operating systems. Here are some popular online document comparison tools:
- Diffchecker: A simple online tool that helps you compare two documents or texts, highlighting the differences between them
- Kompare: A web-based tool that allows you to upload two documents and compare them side-by-side in real-time
- Text Compare: A free online tool that enables you to compare two texts, documents, or PDF files, highlighting the differences
IV. Understanding Microsoft Word’s “Compare Documents” Feature
Microsoft Word’s “Compare” feature is the most straightforward way to compare two word documents accurately. By using this feature, you can not only identify differences but also track and manage changes, accept or reject revisions, and merge comments or versions. Here’s an overview:
A. Explanation of the feature
“Compare documents” is a built-in feature of Microsoft Word that allows you to compare two versions of the same document side by side. The tool highlights any changes between the two documents, including text, formatting, and comments, making the differences easy to spot.
B. How to access and use it effectively
Here are the steps to use Microsoft Word’s compare documents feature:
- Open the two documents you want to compare
- Click on the “Review” tab in the Word ribbon
- Click on “Compare” and select “Compare Documents”
- Choose the two documents you want to compare, select “OK,” and let Word do the rest!
Once Word completes the comparison, a new document will appear, showing the changes between the two files. You can then accept or reject any modifications and save the final document.
C. Limitations of the feature
The “compare documents” feature is a handy tool for comparing two word documents, but it does have some limitations. For example, while it identifies formatting differences, it can’t detect changes in graphics, tables, or objects. Additionally, the feature is only available for Microsoft Word versions 2013 and later.
V. A Step-by-Step Guide to Comparing Word Documents with Track Changes
“Track Changes” is a powerful feature in Microsoft Word that allows you to monitor changes to a document. By enabling this feature, you can view all modifications made to the document, accept or reject those changes, and comment on specific parts of the text. Here’s how to use track changes when comparing two versions of a word document:
A. Enabling track changes
To enable track changes, follow these steps:
- Open the original document
- Click on the “Review” tab in the Word ribbon
- Click on “Track Changes” and select “Track Changes”
- Make the desired changes to the original document by editing, adding or deleting text
B. Saving, sharing and comparing tracked changes
Once you have enabled track changes and made the necessary modifications, you can save and share the document with the revisions intact. Follow these steps:
- Save the modified document as a new version or with a different name
- Send the revised version to the author or reviewer for feedback
- Open the revised document and the original document you want to compare
- Click on the “Review” tab in the Word ribbon
- Click on “Compare” and select “Combine Documents”
- Select the original document and the revised document you want to compare
- Click “OK” and let Word do the rest!
C. Accepting or rejecting changes
After comparing the two versions and identifying the changes, you can accept or reject each revision. To accept or reject changes, follow these steps:
- Click on the “Review” tab in the Word ribbon
- Click on “Accept” or “Reject” in the Changes section
- Scroll through the document and accept or reject each change as appropriate
- Save and close the final document with the accepted changes
VI. Comparing Word Documents: Tips and Tricks for Users
Aside from the common techniques and built-in features, there are several more advanced tools and tricks that can help you compare word documents more efficiently. Here are some tips:
A. Using the “Revision Pane”
The Revision Pane is a Word feature that displays all changes made to a document in a separate pane on the screen. It offers a summary of all revisions, allows you to navigate the changes quickly, and enables you to accept or reject comments or changes.
B. Customizing document comparison settings
You can customize the document comparison settings in Microsoft Word to suit your needs. For example, you can choose to compare only comments or select specific sections of the document for comparison. This customization helps speed up the process and makes it more accurate.
C. Workflow enhancements
Streamlining your workflow is crucial when comparing two word documents. Using templates, shortcuts, macros, and styles can help make the process more manageable and consistent.
VII. Tools and Techniques for Comparing Two Word Documents Efficiently
By using the right tools and techniques, you can compare two word documents quickly and efficiently. Here are some helpful options:
A. Using “Compare Side by Side” feature
The “Compare Side by Side” is a built-in feature in Microsoft Word that allows you to compare two versions of the same document side by side. Simply open the two versions you want to compare, click the “View” tab on the Word ribbon, and select “View Side by Side.”
B. Utilizing shortcuts and macros
You can speed up the comparison process by using keyboard shortcuts, macros, and quick access toolbars. For example, you can customize the ribbon in Word to include all the necessary tools for comparing documents.
C. Keyboard and mouse techniques
Other keyboard and mouse shortcuts can help you zoom in and out of the document, navigate to specific sections, and focus on the needed changes. For example, use the “Ctrl + Scroll” shortcut to zoom in and out, or the “F5” key to jump to specific page numbers.
VIII. How to Deal with Conflicting Changes When Comparing Two Word Documents
When comparing two versions or collaborating with others, conflicts can arise between changes. Here are some tips to help you manage conflicting changes:
A. Identifying conflicting changes
To identify conflicting changes, use the document “Track Changes” feature. This feature highlights any modifications made to the document in real-time, making it easy to spot conflicting changes.
B. Ways to resolve conflicts
Resolving conflicts depends on the specific situation. For example, some conflicts can be solved by discussing the changes with the other party involved and coming to a mutual decision. In other cases, you may need to choose which version to keep or undergo additional revisions to resolve the conflict.
C. Basic rules of conflict resolution
When resolving conflicts, it’s essential to maintain professionalism and avoid personal attacks. Conflicts should be resolved by focusing on the content, addressing specific issues, and communicating calmly and respectfully.
IX. Conclusion
Comparing two word documents can be a daunting task, but with the right tools and techniques, it can be accomplished more efficiently. This article has covered various ways to identify differences, quick and easy steps to compare documents, Microsoft Word’s “Compare Documents” feature, step-by-step guide to comparing word documents with track changes, tips and tricks for users, tools and techniques for efficient comparison, and dealing with conflicting changes. By using these methods and following basic conflict resolution standards, you can manage changes to documents easily, track revisions, ensure accuracy, and enhance your workflow.




