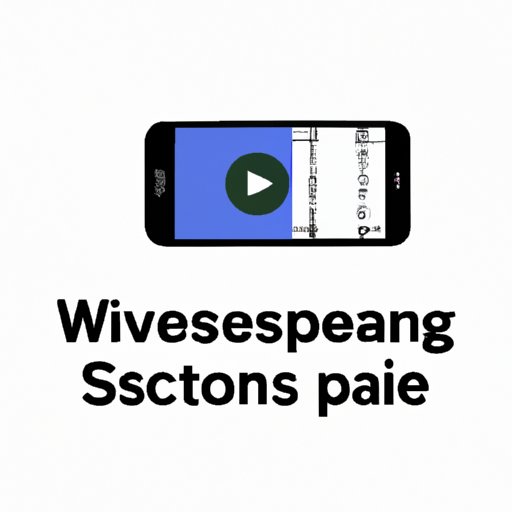
Introduction
Video files can take up a lot of space on your iPhone, which can be frustrating for those who have limited storage capacity. Compressing your videos is an easy way to free up space and make it easier to share them with others.
In this article, we will explore different methods of compressing videos on your iPhone, including built-in features, top-rated apps, and online video compressors. We’ll also provide instructions on how to transfer compressed videos to your PC and free up space on your iPhone.
Step-by-Step Guide: How to Compress a Video on an iPhone
One of the simplest ways to compress a video on your iPhone is by using the built-in iOS functionalities. Follow these steps:
1. Open the Photos app on your iPhone.
2. Find and select the video you want to compress.
3. Tap the “Edit” button in the top right corner of the screen.
4. Tap the crop button (a square with arrows pointing out) at the bottom of the screen.
5. Use the sliders on either side of the video to crop it and reduce its size.
6. Tap “Done.”
7. Tap “Save as New Video.”
Another built-in feature that can help compress videos is by changing the video recording settings on your iPhone. Follow these steps:
1. Go to “Settings” on your iPhone.
2. Tap “Camera.”
3. Tap “Record Video.”
4. Choose a lower resolution and frame rate. The lower the resolution and frame rate, the smaller the file size will be.
Top-rated Apps for Video Compression on iPhone
If you’re looking for more advanced video compression options, there are also several apps available on the App Store. Here are some of the top-rated apps for video compression on iPhone:
1. Video Compressor by Sunshine – This app allows you to compress videos in different resolutions and frame rates. It also has an option to preview the compressed video and compare it with the original. The free version allows you to compress videos up to 10 minutes long, while the paid version removes that limit.
2. Video Compress – This app allows you to compress videos without losing quality. It keeps the original resolution and frame rate of the video, but encodes it with a more efficient codec. The free version allows you to compress up to 50MB of video, while the paid version removes that limit.
3. VidCompact – This app allows you to compress videos in different resolutions and frame rates. It also has an option to trim videos before compressing them. The free version allows you to compress videos up to 180MB, while the paid version removes that limit.
Online Video Compressors
If you prefer to use online tools to compress your videos, there are also several options available. Here’s how to compress a video using an online compressor:
1. Go to an online video compressor website, such as Clideo or Online UniConverter.
2. Upload your video to the website.
3. Choose a compression option, such as changing the resolution or bitrate.
4. Click “Compress” or “Start” to begin the compression process.
5. Download the compressed video.
Comparison of Compressed Video Quality
It’s important to note that compressing a video can affect its quality. However, the degree of quality loss depends on the compression method and settings used. Here’s an example of how video quality can be affected by compression:
Original Video: 1080p, 30fps, 60 seconds, 147MB
Compressed Video: 720p, 30fps, 60 seconds, 55MB
As you can see, compressing the video reduced its file size by more than half, but also reduced the resolution. To balance video quality with file size, try experimenting with different compression methods and settings.
How to Transfer Compressed Videos from iPhone to PC
Once you have compressed your videos, you may want to transfer them to your PC to free up space on your iPhone. Here are three methods to transfer compressed videos from your iPhone to your PC:
1. Use a USB cable to connect your iPhone to your PC, open the Photos app, select the compressed video, and drag it to a folder on your PC.
2. Use iCloud to transfer the compressed video wirelessly. Upload the video to iCloud and download it from iCloud on your PC.
3. Use a third-party transfer tool, such as iExplorer or AnyTrans, to transfer the video from your iPhone to your PC.
How to Free Up Space on iPhone After Compressing Videos
Even after compressing your videos, they may still take up space on your iPhone. Here are some tips to free up space on your iPhone:
1. Delete unused apps, photos, and videos.
2. Turn on iCloud Photo Library to store your photos and videos in the cloud.
3. Use a storage optimizer app, such as Gemini Photos or CleanMyPhone, to delete unnecessary files and clean up storage.
Conclusion
Compressing videos on your iPhone is a simple and effective way to free up space and make it easier to share your videos with others. Whether you choose to use the built-in iOS functionalities, top-rated apps, or online video compressors, there are a variety of options to choose from. Remember to balance video quality with file size, and use our tips to transfer compressed videos to your PC and free up space on your iPhone.




