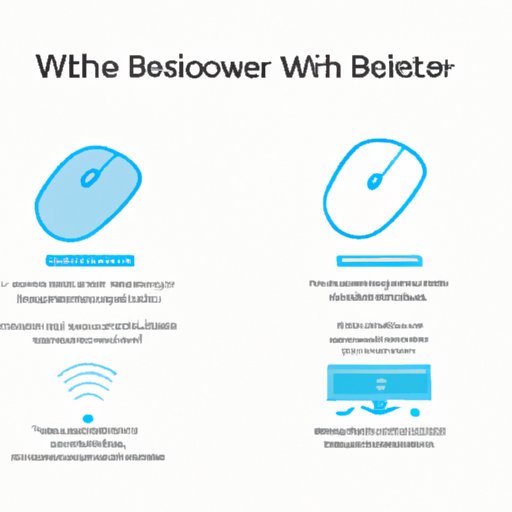
I. Introduction
Wireless mice are becoming more popular these days as they offer a convenient and flexible option for computer users. However, the process of connecting a wireless mouse is not always as straightforward as we would like, and it can be frustrating when the connection fails or is intermittent. In this article, we will provide you with step-by-step instructions and helpful tips to ensure that you can connect your wireless mouse without any difficulty. We will also discuss the benefits of using a wireless mouse and common issues that you may face when trying to connect one to your computer.
II. Step-By-Step Guide
Connecting a wireless mouse is relatively easy if you follow the right steps. We have outlined the following steps to guide you through the process successfully:
Step 1: Check If Your Computer Has a Bluetooth Connection
Some computers come with built-in Bluetooth, while others require an external adapter to connect to Bluetooth devices. You need to make sure that your computer has a Bluetooth adapter installed or activated before attempting to connect your wireless mouse. You can check this in the settings or control panel of your computer.
Step 2: Turn On Your Wireless Mouse
Before you start, ensure that your wireless mouse has enough battery power and is turned on. Depending on the mouse brand, there may be a switch or button on the device to turn it on.
Step 3: Put Your Mouse in Pairing Mode
To connect your wireless mouse to your computer, you need to put it into pairing mode. This process varies depending on the brand and model of your device. Usually, you need to press and hold a button near the power switch or on the bottom of the mouse for a few seconds. Refer to your mouse’s manual for specific instructions. Once your mouse is in pairing mode, the LED light on the device should blink quickly.
Step 4: Open Your Computer’s Bluetooth Settings
Navigate to the Bluetooth settings on your computer. You can get to this menu using the taskbar, settings, or control panel. Once you’re there, turn on Bluetooth if it’s not already on. This will allow you to see any nearby devices that are in pairing mode.
Step 5: Add a Device
Click on ‘Add a Device’ or ‘Scan for Devices.’ Your computer will start searching for nearby Bluetooth devices.
Step 6: Locate Your Wireless Mouse on the List of Devices
After a few seconds, your wireless mouse should appear on the list of available Bluetooth devices. If it doesn’t, try placing your mouse closer to the computer to ensure a better signal. Once you see your mouse in the list of available devices, click on it to start the connection process.
Step 7: Click On Your Mouse and Wait for It to Connect
Click on your wireless mouse in the list and wait for it to connect. The LED light on your mouse will stay on if the connection is successful.
Step 8: Test Your Mouse to Make Sure It’s Connected Properly
Once the connection is established, move your mouse around to ensure that it’s responding correctly. You’re now ready to use your wireless mouse!
It’s important to note that not all wireless mice use Bluetooth to connect to your computer. Some use a dongle that requires you to plug it into one of your computer’s USB ports. Refer to your device’s manual for specific instructions for connection.
III. Video Tutorial
If you prefer a visual walkthrough, a short video tutorial that shows you how to connect your wireless mouse is available on our website. The video is accompanied by step-by-step instructions in the article to make sure you cover all the necessary steps. Video tutorials are especially helpful for visual learners who prefer seeing how tasks are done.
IV. Listicle
If you’re someone who prefers a quick, concise list of instructions, then our listicle format provides you with exactly that. For easy reading and convenience, we’ve broken down the steps required to connect your wireless mouse and added some troubleshooting tips that may come in handy if you face any issues. The listicle is an easy-to-read format that’s perfect for referring to quickly when needed.
V. Comparison Guide
There are many different models and types of wireless mice on the market, and choosing the right one can be confusing. In our comprehensive comparison guide, we’ve highlighted the features of each type of device and how they compare to each other. We’ve also compared the process of connecting each type of mouse to help you decide which is best for your needs.
VI. Frequently Asked Questions
Even with the best instructions, troubleshooting issues may still arise when connecting a wireless mouse. In our FAQ section, we answer common questions and provide solutions to help you overcome any challenges you may face. We also provide additional resources for you to get assistance if needed.
VII. Conclusion
In conclusion, connecting a wireless mouse is not as complicated as it may seem. With our step-by-step guide, video tutorial, listicle, comparison guide, and FAQ section, you’ll be able to connect your mouse without any issues. Remember to thoroughly follow all the steps to make sure you get the best connection possible. A wireless mouse will make your computing experience more comfortable and convenient, and we hope our guide has been of help to you.




