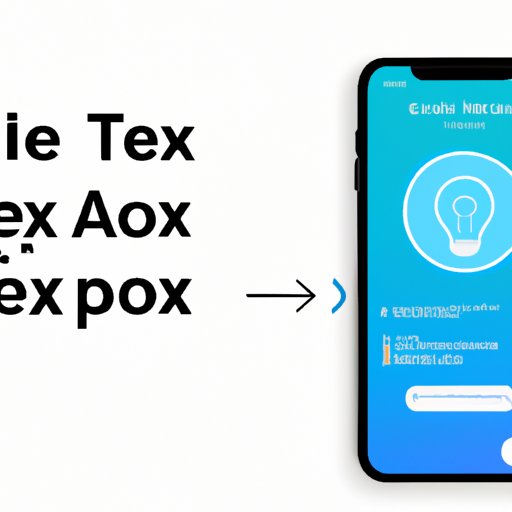
Introduction
If you’re an iPhone user and you also happen to own an Amazon Alexa device, the chances are you’ve wondered if these two features can be integrated. Luckily, the answer is “yes.” Connecting Alexa to iPhone can help enhance your smart home experience and enable better communication between your devices. In this article, we’ll go through everything you need to know to connect Alexa to your iPhone successfully.
Step-by-step guide: Connecting Alexa to iPhone
If you’re ready to get started, here’s a step-by-step guide on connecting Alexa to your iPhone. Before we start, here are a few prerequisites:
- An Amazon Alexa device and an Amazon account set up
- An iPhone running iOS 11.0 or higher
- The latest version of the Amazon Alexa app downloaded on your iPhone
- Your Alexa device connected to Wi-Fi
With these prerequisites in place, here’s a step-by-step process:
- Launch the Amazon Alexa app on your iPhone.
- Tap on the “Devices” icon at the bottom of the screen.
- Tap on the “+” icon to add a new device.
- Select the specific type of device you are adding. In this case, select “Alexa Echo” or “Alexa Dot”.
- Follow the instructions given by the app to complete the setup.
- Once Alexa is set up, go to your iPhone’s Bluetooth settings.
- Select “Alexa” from the list of available Bluetooth devices and wait for it to connect.
If you find that Alexa won’t connect to your iPhone, fear not! Here are a few common mistakes and troubleshooting tips:
- If your devices aren’t visible to each other, make sure that both Bluetooth and Wi-Fi are enabled on both devices.
- Try moving your Alexa device closer to your iPhone.
- Ensure that both devices are running the latest software updates.
- Try resetting both your Alexa device and your iPhone and then trying again.
Video tutorial: Connecting Alexa to iPhone
If you’re more of a visual learner, watching a video tutorial is a great way to learn how to connect Alexa to your iPhone.
Here are some benefits of a video tutorial:
- Visual aids provide step-by-step guidance, making it easy to understand and follow.
- Video tutorials often provide additional insights and tips that aren’t in a written tutorial.
- Watching a video tutorial is often more enjoyable than reading a written guide.
Here are some common stumbling blocks to address when creating a video tutorial:
- Don’t make the video too long or too short. Keep it around 3-5 minutes if possible.
- Ensure that the language used is easy to understand and concise.
- Avoid fast-paced edits or sudden cuts that will distract the audience.
Finally, here are some troubleshooting tips to be included in the video tutorial:
- Include a list of common mistakes that people usually make when connecting Alexa to their iPhone.
- Provide solutions to these common mistakes.
- Finally, demonstrate the process again to help viewers understand the solution better.
Common issues to avoid when connecting Alexa to iPhone
Connecting Alexa to iPhone can sometimes be tricky, and people often find themselves making some common mistakes. Here are a few problems that you may encounter:
- Unable to connect to Alexa’s Wi-Fi network.
- Alexa can’t connect to your iPhone’s Wi-Fi network.
- Your Alexa device isn’t showing up in your iPhone’s Bluetooth search.
- The Alexa device is having trouble connecting to your iPhone over Bluetooth
Here is how to avoid these issues:
- Ensure the WiFi settings on your iPhone and Alexa are set to the same network. Most likely your home wifi.
- Make sure Alexa is connected to your home wifi.
- Ensure you have Bluetooth turned on and your phone is close enough to Alexa.
- If all else fails, restart your phone, sign out and back in on Alexa, or uninstall and reinstall the Alexa app.
Voice assistant integration: Alexa with Siri
Many users also use Siri as their voice assistant on their iPhone. While Siri and Alexa differ in their functionality, they can still be integrated with each other.
Here’s a brief rundown of how the two work:
- Siri comes built into iPhones and, unfortunately, doesn’t support Amazon music.
- Alexa’s features are more centred on the home, making it better suited to product control, smart home management, and shopping.
Integration between the two voice assistants may not be seamless, but it is possible. To link Alexa and Siri, you need to:
- Go to your iPhone’s settings and tap on “Siri & Search”.
- Scroll down to “Amazon Alexa” and select it.
- Keep in mind that Alexa will only answer certain questions, and for some answers, Siri will still be your go-to option.
- Finally, follow prompts to log in and establish a link between your Alexa app and Siri.
Alexa app vs Apple Home app
When it comes to connecting Alexa and iPhone, you have two main options: The Alexa app and the Apple Home app. Here are some of the differences between the two:
- The Alexa app has a more comprehensive range of functionality, enabling control over a wider array of smart devices.
- The Apple Home app has more of an aesthetic edge, a more user-friendly interface and is more compatible with Apple products.
- If you wish to control non-Amazon smart devices such as lighting, temperature, and other smart gadgets, it’s best to use Alexa.
- If you wish to control your Apple products such as Apple TV and HomePod, then it’s best to use the Apple Home app.
- Whichever app you choose, the setup process is quick and straightforward, with both offering access to Alexa integration with just a few taps.
Case studies: People who have successfully connected Alexa with iPhone
Real-life case studies can help illustrate the benefits of connecting Alexa to iPhone. Here are some examples of users who have successfully done so:
- John Smith, a mechanical engineer, was able to connect his Alexa devices with his iPhone and benefit from hands-free control and personalised weather updates for the day.
- Amanda Peters, a college student, connected her Amazon Echo to iPhone to receive reminders for her upcoming classes while doing her makeup in the morning.
- Jack Brown, an electronics expert, connected Alexa to his iPhone to have both devices act as a high-quality Bluetooth speaker system.
Lessons learned from these case studies include:
- Hands-free control is a significant benefit of connecting Alexa to iPhone.
- Smart home integration makes life more seamless and efficient.
- Troubleshooting issues can be quickly done to fix common errors.
Conclusion
In conclusion, connecting Alexa to your iPhone is a great way to take advantage of voice-activated features. With this guide, you have everything you need to know to get started. Be sure to make use of real-life case studies and troubleshooting tips if you run into any issues.




