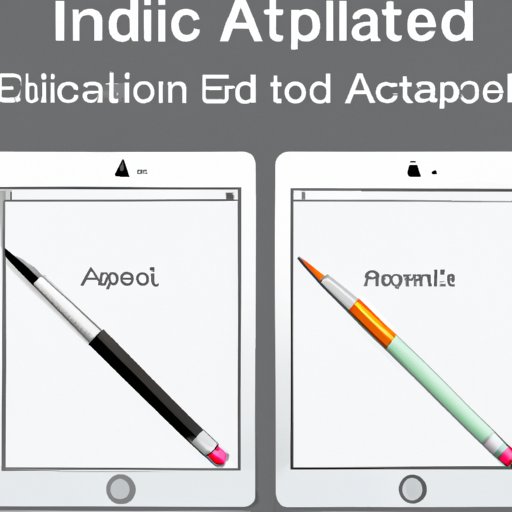
Introduction
Apple Pencil is an excellent tool that revolutionizes the way you create. Its precision, pressure sensitivity, and responsiveness make it an ideal tool for artists, designers, and students. One of the great things about Apple Pencil is that it can be used seamlessly with your iPad, allowing you to express your creativity in an unparalleled way. In this guide, we will provide you with a comprehensive step-by-step guide on how to connect Apple Pencil to iPad, highlight some of its fantastic features, share common issues and their solutions, and suggest alternatives.
Step-by-Step Guide
The first thing you need to do is to ensure that your iPad is compatible with the Apple Pencil. Currently, Apple Pencil is compatible with fifth-generation iPad, iPad Air, iPad Pro, and iPad mini. To connect the Apple Pencil to your device, follow these simple steps:
- Remove the cap from the back of your Apple Pencil.
- Plug the Apple Pencil into the Lightning connector on your iPad.
- A prompt will appear on your iPad screen asking if you want to pair the device.
- Tap Pair.
- Your Apple Pencil is now connected, and you can start using it.
If you encounter any issues connecting your Apple Pencil to your device, you can try the following solutions:
- Ensure that your Apple Pencil is charged.
- Restart your iPad and try connecting again.
- Check for any software updates.
- Make sure you are using the right Apple Pencil for your iPad. The first-generation Apple Pencil is compatible with iPad (6th and 7th generation), iPad Air (3rd generation), and iPad mini (5th generation). The second-generation Apple Pencil is compatible with iPad Pro 12.9-inch (3rd and 4th generation) and iPad Pro 11-inch (1st and 2nd generation).
Video Tutorial
We have created a video tutorial that shows you how to connect Apple Pencil to iPad. Watch the video below:
In this video, we provide a detailed step-by-step guide on how to connect Apple Pencil to iPad. We also share some common issues that users may encounter and their solutions.
Common Issues and Solutions
While connecting your Apple Pencil to your iPad is usually straightforward, some issues may arise. Here are some of the common issues you might encounter and what to do about them:
- The battery is not charging: Ensure that your iPad is running on the latest software update. You should also check if there are any obstructions on the charger or Lightning port.
- The Apple Pencil is not recognized: Try connecting the Apple Pencil to your iPad again, ensure that it is charged, and remove and reattach the cap. If the issue persists, you can restart your iPad and try again.
- The Apple Pencil is not working correctly: Check if you are using the right Apple Pencil for your iPad, and ensure that it is turned on. You can also try resetting your Apple Pencil by tapping the Apple Pencil in the Bluetooth section of your iPad’s settings and selecting “Forget this device.” Then, press and hold the button on your Apple Pencil until the LED light starts blinking, and reconnect it to your iPad.
Highlight Pencil Features
The Apple Pencil is a versatile tool that can be used in various settings. Here are some of its features:
- Pressure sensitivity: The Apple Pencil responds to varying degrees of pressure, allowing you to create lines with different thicknesses.
- Palm rejection: The iPad’s touch screen recognizes the Apple Pencil’s touch and ignores your hand’s movement, allowing you to rest your hand on the screen while drawing.
- Low latency: The Apple Pencil has a minimal delay, providing you with a natural drawing experience.
- Tilt sensitivity: The Apple Pencil can detect the angle at which you are holding it, allowing you to create shading by tilting it.
- Compatibility with various apps: The Apple Pencil works seamlessly with various apps, including Pages, Keynote, Notes, Procreate, and Adobe Creative Cloud.
By taking the time to understand these features, you can leverage them to create better content and designs.
Alternatives and Comparisons
If you are looking for alternatives to Apple Pencil, here are a few you might consider:
- Wacom Bamboo Fineline: This stylus is optimized for note-taking, with a thin nib and pressure sensitivity to capture your every stroke.
- Adonit Jot Pro 3: This pen has a fine point and a transparent disk at the tip, allowing you to see what you are writing or drawing. It also has a textured surface that provides a better grip on the pen.
- Samsung S Pen: This stylus is specifically designed for Samsung devices and works on smartphones and tablets. It has a fine tip for precise writing and drawing and can perform various tasks with a simple click or gesture.
It’s essential to compare and contrast different tools, taking into account their features, prices, and compatibility with devices. This will help you make an informed decision based on your specific needs.
Conclusion
Connecting Apple Pencil to your iPad is an easy process that can significantly improve your creativity and productivity. In this guide, we have provided you with a comprehensive step-by-step guide, highlighted some of its fantastic features, suggested solutions for common issues, provided alternatives, and comparisons to help you make the best decision. We encourage you to try connecting your Apple Pencil to your iPad and explore its full potential.




