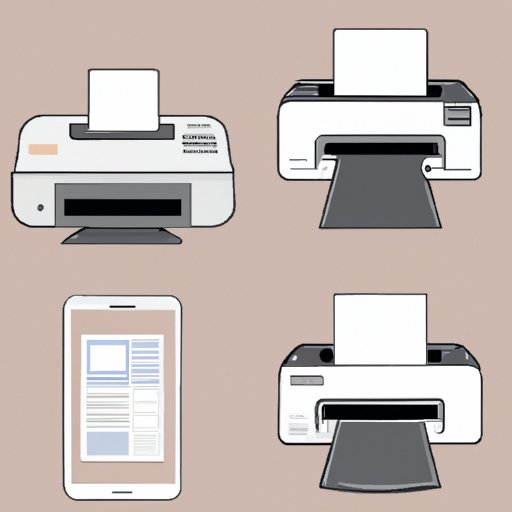
Introduction
Printing from mobile devices has become increasingly prevalent, and iPhones are no exception. Whether you need to print a business report, a vacation photo, or a concert ticket, being able to connect your printer to your iPhone is essential. This article will provide a step-by-step guide to connecting your printer to your iPhone, as well as troubleshooting tips, app recommendations, and advice for staying connected.
Step-by-Step Guide
To connect your printer to your iPhone, follow these steps:
1. Confirm that your printer is compatible with your iPhone. Many modern printers are compatible with iPhones, but it is always a good idea to check the manufacturer’s website for compatibility information.
2. Ensure that your iPhone and printer are connected to the same Wi-Fi network. Both devices must be on the same network to be able to communicate with each other.
3. Open the app that you will be printing from and select the item that you want to print.
4. Tap the share icon, which looks like a square with an up arrow.
5. Scroll down and tap Print.
6. Select your printer from the list of available printers.
7. Adjust any settings that may be necessary, such as the number of copies or the paper size.
8. Tap Print.
Troubleshooting Tips
If you encounter any issues while connecting your printer to your iPhone, try these troubleshooting tips:
– Ensure that your printer and iPhone are updated to the latest software versions.
– Restart both devices and try to connect again.
– Make sure that your printer is turned on and has paper loaded.
– Check that your iPhone is connected to the correct Wi-Fi network.
– If none of these solutions work, consult your printer’s user manual or contact the manufacturer’s customer support.
App Recommendations
While most printers can be connected to an iPhone using the built-in printing functionality, some third-party apps provide more features and convenience. Here are some of the best apps for connecting your printer to your iPhone:
– Printer Pro by Readdle: Allows you to print to any printer connected to your computer, as well as print directly from your iPhone to Wi-Fi printers.
– HP Smart: Supports a wide range of HP printers and includes features such as mobile faxing and printer maintenance tools.
– Google Cloud Print: Allows you to print to any printer that is connected to your Google account.
Printer Compatibility
When choosing a printer to use with your iPhone, look for models that support Apple AirPrint. This is a built-in feature on most modern printers that allows them to communicate with iPhones and other Apple devices. Additionally, ensure that the printer has Wi-Fi connectivity and supports the paper sizes and types that you commonly use.
Benefits of Wireless Printing
Wireless printing technologies offer numerous benefits for both personal and professional use. Perhaps the most significant advantage is the ability to print from anywhere in the home or office without needing to connect a cable to your device. Wireless printing also eliminates the need to transfer files to a computer or other device, streamlining the printing process and saving time.
Tips for Staying Connected
To avoid connectivity issues when printing from your iPhone, follow these tips:
– Keep your printer and iPhone in close proximity to each other.
– Set up printer notifications to receive alerts when your printer needs attention or is out of ink.
– Regularly check for firmware updates for your printer to ensure that it is operating at peak performance.
Best Printers for iPhone
Here are some of the best printers for use with an iPhone:
– HP Envy 6055: This affordable printer offers AirPrint compatibility, automatic two-sided printing, and a sleek, compact design.
– Canon Pixma TR4520: Ideal for home offices, this printer offers AirPrint compatibility, easy setup, and automatic document feeder capabilities.
– Epson EcoTank ET-4760: With its large ink tank system, this printer can print up to 7,500 pages before needing a refill. It also offers AirPrint compatibility, automatic two-sided printing, and scanning capabilities.
Conclusion
Connecting your printer to your iPhone is an essential task in today’s mobile-driven world. By following the step-by-step guide provided in this article and utilizing helpful apps and tips, you can ensure a seamless printing experience from your iPhone. Remember to choose a compatible printer, stay connected, and enjoy the convenience of wireless printing.




