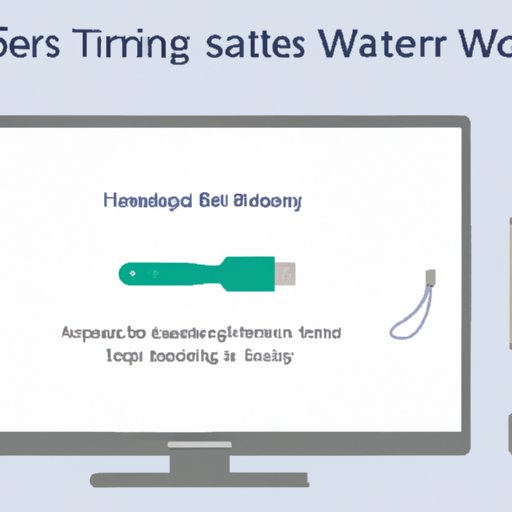
I. Introduction
Being able to connect your Samsung TV to Wi-Fi is essential if you want to access online content like streaming services, browsing the web, or even updating the TV’s software. This article will provide you with a comprehensive guide to connect your Samsung TV to Wi-Fi, along with troubleshooting tips, app features, alternative connection methods, video tutorials, and customer support.
II. Step-by-Step Guide
To connect your Samsung TV to Wi-Fi, you need to follow a set of simple steps:
- Check TV compatibility with Wi-Fi by consulting the manual or the manufacturer’s website.
- Go to the “Settings” menu and select “Network.”
- Choose the “Wireless” option.
- Select your preferred Wi-Fi network from the available list.
- Enter the network password when prompted.
- Connect.
III. Video Tutorial
If you prefer a visual demonstration, you can check out our video tutorial on how to connect your Samsung TV to Wi-Fi. Here’s the link to the video: (embed video tutorial here).
IV. Troubleshooting Tips
Even after following the step-by-step guide, you may encounter some issues when connecting your Samsung TV to Wi-Fi. Here are some common problems and their solutions:
- Weak Wi-Fi signal: Sometimes, the Wi-Fi signal may not be strong enough. Try moving the TV closer to the router or investing in a Wi-Fi range extender.
- Wrong password: Double-check that you have entered the password correctly. You can use the “show password” option to make sure you’ve got it right.
- Outdated TV software: Make sure your TV has the latest software update. You can check for updates in the “Settings” menu.
- Improper network connection: Make sure you chose the correct network and that your TV has not been connected to another device.
V. App Features
The Samsung SmartThings app allows you to control and monitor all your smart devices, including your TV, from your smartphone. Follow these steps to use the app to connect your TV to Wi-Fi:
- Download the SmartThings app from your device’s app store.
- Select “Add Device.”
- Select your TV from the list of supported devices.
- Follow the on-screen instructions to connect your TV to Wi-Fi.
VI. Alternative Connection Methods
If you prefer not to connect your Samsung TV to Wi-Fi via the wireless method, there are alternative options:
- Ethernet cable: Connect the TV to the router using an Ethernet cable. This is the most reliable connection method.
- Wireless adapter: Consider buying a Wi-Fi dongle if your TV doesn’t have inbuilt Wi-Fi. This is a wireless adapter that you can plug into the USB port of your TV.
VII. Customer Support
If you have tried all the troubleshooting tips and still cannot connect your Samsung TV to Wi-Fi, you can contact Samsung customer support.
- Contact Information: You can find the contact information for your region on the Samsung website.
- Best Communication Practices: When contacting customer support, be sure to have your TV’s model number and serial number handy.
VIII. Conclusion
Connecting your Samsung TV to Wi-Fi is essential for accessing online content. Follow our comprehensive guide, use the SmartThings app, and consider alternative connection methods. With our troubleshooting tips and customer support, you’ll be able to connect your TV to Wi-Fi in no time.




