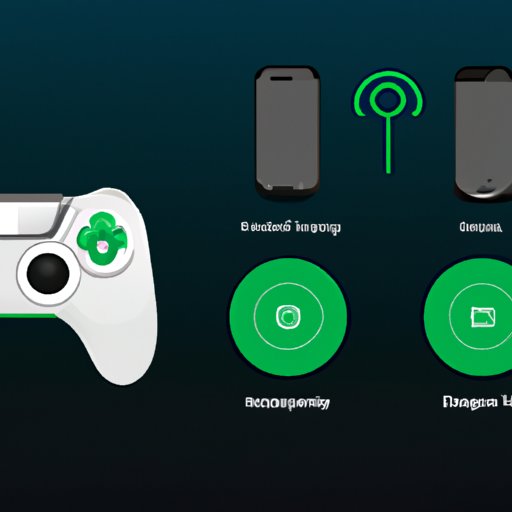
Introduction
Have you ever wished you could use your Xbox controller to play mobile games on your phone? With the right steps, that dream can become a reality. In this article, we will provide you with a step-by-step guide on how to connect your Xbox controller to your phone. Whether you’re an iOS or Android user, we have you covered. Let’s get started.
Step-by-step guide
The first step to connecting your Xbox controller to your phone is to decide if you want to use a wired or wireless connection. While both options work, wireless is more convenient and allows for greater mobility. With that said, here are the steps to sync your Xbox controller to your phone:
- Make sure your Xbox controller has batteries and is turned on.
- Enable Bluetooth on your phone.
- Press and hold the sync button on the top of your controller until the Xbox button starts flashing.
- Click on your phone’s Bluetooth settings and search for devices.
- Select the Xbox Wireless Controller option.
- Your controller is now synced to your phone.
If you have trouble connecting, make sure your phone’s Bluetooth is turned on and that your controller is not already synced to another device. You can also try resetting your controller by pressing the sync button again.
Use of third-party apps
If the above steps don’t work for you or you want more options, there are also third-party apps available to help you connect your Xbox controller to your phone. Some popular apps include the Xbox Game Streaming app, Octopus, and Bluetooth Auto Connect. These apps usually require you to download them onto both your phone and your Xbox controller, so be sure to read the instructions carefully before getting started.
It’s important to note that while third-party apps can be helpful, they often come with some disadvantages. They may not be as secure as the built-in options, and some may require payment or have annoying ads. Consider these factors before deciding to use a third-party app.
Tips and tricks
To ensure the smoothest connection possible, there are some tips and tricks you can follow. First, make sure your controller is turned on before attempting to sync it to your phone. This will save you from having to start the process over if your controller turns off. Additionally, be sure to enable Bluetooth on your phone before starting the syncing process. You can do this by going into your phone’s settings and finding the Bluetooth menu.
Another important tip is to check if your phone is compatible with the Xbox controller before attempting to connect. This information can usually be found on the Xbox website or in your phone’s manual. Finally, make sure your phone and controller are close together and that there are no obstructions blocking the wireless signal.
Highlighting compatible devices
Not all phones are compatible with the Xbox controller, so it’s important to know which ones are before attempting to connect. Here’s a list of some popular phones that are compatible:
- iPhone 11 and newer models
- Samsung Galaxy S9 and newer models
- Google Pixel 4 and newer models
- OnePlus 9 and newer models
If your phone is not on this list, don’t worry. You may still be able to connect your Xbox controller by downloading a third-party app or updating your phone’s software to ensure compatibility.
Comparison of connection options
As previously mentioned, there are two ways to connect your Xbox controller to your phone: wired and wireless. Here are the advantages and disadvantages of each option:
Wireless
- Advantages:
- More convenient and mobile as there are no wires
- Easier to set up and use
- Allows for greater freedom of movement while playing
- Disadvantages:
- Requires a strong and stable wireless signal to work properly
- Battery life may be shorter compared to wired connections
Wired
- Advantages:
- More reliable and stable connection compared to wireless
- Battery life is not an issue
- Disadvantages:
- Less mobile and may restrict your movement while playing
- Requires a USB cable to connect which can be cumbersome and inconvenient
Conclusion
Connecting your Xbox controller to your phone is easier than ever before. Whether you choose a wired or wireless connection or decide to use a third-party app, it’s important to know that the possibilities are endless. By following the steps outlined in this article, you’ll be able to play your favorite mobile games with a controller in no time. If you encounter any problems along the way, don’t hesitate to troubleshoot or reach out for assistance.




