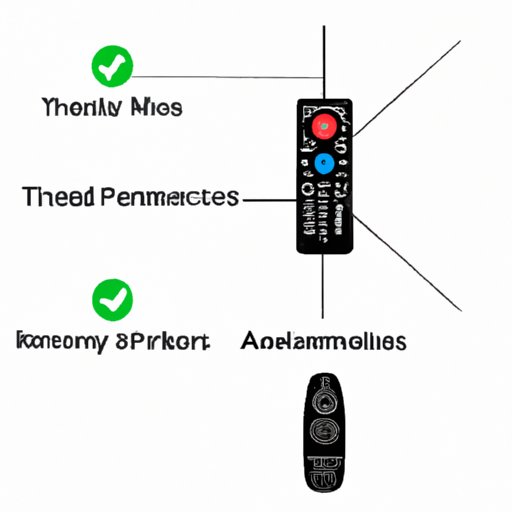
Introduction
Xfinity is a popular TV provider that offers both live TV and on-demand streaming services. The Xfinity remote is an essential tool for accessing these services on your TV. However, many people struggle with connecting their Xfinity remote to their TV and may experience connection problems after it’s been connected. In this article, we’ll provide you with a comprehensive guide for connecting your Xfinity remote to your TV, troubleshooting tips for common issues, steps on how to optimize remote settings for your TV, compatibility checks, and information about advanced features.
Step-by-Step Guide: How to Connect Your Xfinity Remote to Your TV
Before we begin with the step-by-step guide, there are a few things you need to consider before connecting your Xfinity remote to your TV. The first thing you need to ensure is that you have an Xfinity receiver connected to your TV. Once you have the receiver, ensure that it is properly connected to your TV. After verifying the connection, follow the instructions below:
Connecting the remote to different types of TVs
Connecting to an HDTV
1. Press the “Setup” button on your Xfinity remote until the LED light on the remote turns green.
2. Type in the code 987 to sync your Xfinity remote with your HDTV. If the code works successfully, the LED light on the remote will blink twice, indicating a successful connection.
3. Test your remote by turning off and on your TV on the remote.
Connecting to a non-HDTV
1. Press the “TV” button on your remote.
2. Press and hold the “Setup” button until the LED light on your remote turns green.
3. Enter the manufacturer code for your TV. You can find a list of codes on the Xfinity website under the “Remote TV Control” category. If the code works successfully, the LED light on your remote will blink twice, indicating a successful connection.
4. Test your remote by turning off and on your TV on the remote.
Programming the remote
In case your remote doesn’t automatically function after connecting to your TV, you may have to program it as follows:
1. Press the “Setup” button on your Xfinity remote until the LED light on the remote turns green.
2. On your remote, select the name of the device you want to program and enter the code for it. You can find the codes on the Xfinity website under the “Remote TV Control” category. If the code works successfully, the LED light on your remote will blink twice, indicating a successful connection.
3. Test your remote by trying various functions such as changing channels, increasing volume, etc.
Troubleshooting Tips: Xfinity Remote Connection Issues and How to Fix Them
After connecting your remote, you may experience some problems. Here are some of the potential issues:
Common issues that may arise after connecting the remote to the TV
- The TV connection is frequently lost
- The remote is unresponsive
- The remote functions are not working properly
- The remote is not controlling the TV
Troubleshooting tips for fixing these issues
Here are simple ways to fix them:
- Lost connection: Ensure that your remote’s batteries are working. Additionally, make sure that your remote is close enough to the TV receiver for the signal to be picked up.
- Unresponsive remote: Restart your TV receiver and the remote to re-establish the connection. Check that your remote has sufficient battery power. Additionally, ensure that nothing is obstructing the signal between the remote and the TV.
- Remote functions not working: Confirm that you’re using the correct remote for the TV model and that it’s properly synced. If you remain unable to get it to work, contact Xfinity support for assistance.
- Remote not controlling TV: Check that you’re currently using the remote’s correct mode. If your remote is not in TV mode, pressing buttons may not work as intended.
How to reset the Xfinity remote for a fresh start
In the event that your Xfinity remote is still not functioning properly, you can reset it to its factory default settings. To reset your remote, hold and press the “Setup” button for about three seconds. Then enter the code ‘981’. When the LED light blinks green twice, you know your remote has successfully been reset. Now, try to reconnect it with your TV and test its functionality.
Maximizing Your Viewing Experience: Optimizing Your Xfinity Remote Settings for Your TV
Now that you’ve successfully connected your remote to your TV, you can customize its settings to provide you with the best viewing experience. Here are some tips for optimizing your remote settings:
Ways to customize remote settings for a better viewing experience
- Program the remote to prompt your cable box automatically when you turn on the TV.
- Avoid channel surfing by setting up a favorite channels list on your remote.
- Personalize your accessibility features, including closed captions and video description.
- Adjust your TV’s sound and video settings from your remote.
How to adjust the remote’s settings for specific TV models
To adjust your TV settings, you need to navigate to the “Settings” menu on your TV. In addition, you can consult your TV manufacturer’s instructions to optimize your TV’s settings to your preferences.
Tips for improving image and sound quality on your TV with the Xfinity remote
If you’re seeking an immersive experience from your TV viewing, you can adjust several settings to improve your image and sound quality, including but not limited to:
- Use HDMI connections instead of composite cables to improve the image quality.
- Activate surround sound or 5.1 audio configurations to create an immersive sound experience.
- Adjust the TV’s brightness and contrast to improve the picture quality of images.
Compatibility Check: How to Ensure Your Xfinity Remote Is Compatible With Your TV
Explanation of how to check whether your Xfinity remote is compatible with your TV or not
To check whether your Xfinity remote is compatible with your TV, follow these simple steps:
1. Go to the Xfinity website and search for the “Remote TV Control” category.
2. Find the “Find Your TV Code” link and click, then select your TV’s manufacturer.
3. If your TV manufacturer is present, select your TV model; if it’s not, your Xfinity remote is not compatible with your TV.
Tips for purchasing a new remote that is compatible with your TV
If your remote is not compatible with your TV, you need to purchase one that is compatible. Here are ways to do it:
- Browse the Xfinity website to find a remote that is compatible with your TV.
- Search online to find universal remotes that might be compatible with your TV.
- Contact the TV’s manufacturer to procure a remote that is compatible with your TV
How to troubleshoot problems when using a non-compatible remote with your TV
When using a non-compatible remote with your TV, you can encounter connection problems. Here are some tips for solving the issues:
- Check the batteries in your remote
- If your remote is not working properly with the TV, program your remote using the TV’s manufacturer codes.
Advanced Features: Exploring Hidden Features and Shortcuts on Your Xfinity Remote and TV
Hidden features that can be accessed with the Xfinity remote
The Xfinity remote has several hidden features which you can access:
- To reset the resolution, press “Exit” + “434” + “Power”
- To show the last nine channels, press “Last” twice
- To turn off the LED on the remote, hold “Setup” + “A” until the LED blinks.
- To activate an “A” button shortcut, hold “Setup” + “A” button
How to use the remote for voice-controlled functions
You can use the Xfinity remote for voice-controlled functions. For voice control, follow these steps:
1. Hold the microphone icon on your remote until the remote flashes.
2. When the light turns solid, begin talking with your remote to control it by voice.
Advanced shortcuts for easier navigation and usage of your TV with Xfinity remote
You can use advanced shortcuts on your Xfinity remote, which saves your time and make navigation easier. These include figures on the right-side of the remote, shortcuts you can activate by double-tapping the right-side or left-side buttons.
Conclusion
This comprehensive guide has provided you with a complete tutorial on connecting your Xfinity remote to your TV device and ensuring ease of viewing. We hope the tips in this article have assisted you in increasing your knowledge about optimizing your viewing experience. Remember to consult your TV’s manufacturer instructions and contact Xfinity support whenever faced with any technical issues.
If you utilize the tips in this guide and apply individual preference to your remote settings, it’s sure that your TV viewing experience will become much more enjoyable.




