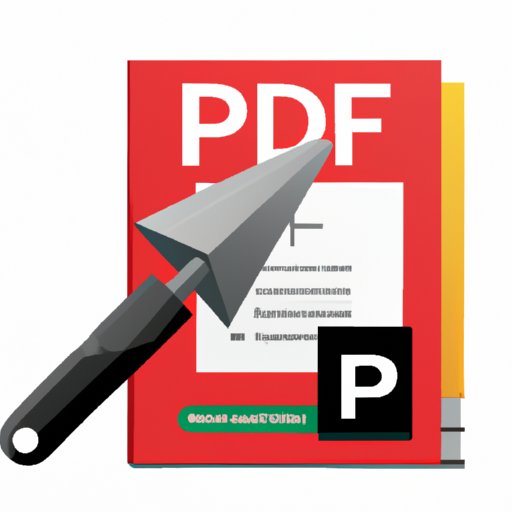
Introduction
Nowadays, almost everyone uses PDF files to store important documents. While PDFs are incredibly useful, you may find yourself needing to convert them to a JPEG format. This is especially true when you need to share images or graphics on social media or web platforms.
However, converting PDFs to JPGs can be tricky and often involves specialized tools. In this article, we’ll explore the best and easiest ways to convert PDFs to JPGs, regardless of your level of experience.
5 Easy Steps to Convert PDF to JPG
If you’re just getting started with PDF to JPG conversions, these are the five main steps you’ll need to follow:
Step 1: Select a PDF file
The first thing you need to do is choose a PDF file you want to convert to JPG. You can do this by simply selecting the document from your computer or storage device.
Step 2: Choose a conversion tool
Once you have selected the PDF file, you need to choose a conversion tool. There are several free and paid conversion tools available online, and we’ll explore those in more detail later in this article.
Step 3: Set conversion settings
Most conversion tools will allow you to adjust the conversion settings, such as the image quality and resolution. Ensure that you set them as per your requirements.
Step 4: Convert PDF to JPG
Once you’ve selected the conversion tool and customized your settings, it’s time to convert your PDF to JPG. Most conversion tools have a “Convert” button that you need to click.
Step 5: Save JPG file
Before saving your JPG file, make sure you check the preview of the file to ensure the conversion was successful. Then, save your file to a location of your choice.
The Ultimate Guide to Transforming PDF to JPG
For more advanced users or those looking for more control over the conversion process, we recommend this ultimate guide.
Overview of the Conversion Process
The PDF to JPG conversion process involves two main steps: extracting the image and compressing it. The first step involves opening your PDF file using Adobe Acrobat Reader or Illustrator and selecting the image you need to convert. Once you’ve selected the image, you’ll need to copy it to a new file, crop it, and save it as a JPG file.
The second step involves compressing your image using an online compression tool or software. You can adjust the image quality, resolution, and other settings during the compression process.
In-depth Discussion of Conversion Tools
There are several conversion tools available online, including Adobe Acrobat Pro, Smallpdf, PDFMate PDF Converter, and Icecream PDF Converter. Each tool has its pros and cons, so it’s essential to research and choose one that suits your needs.
Tips and Tricks for Optimal Results
When converting PDFs to JPGs, you need to ensure that the images are of high quality and correctly formatted. Always check the preview of the JPG file to ensure that the converted image is of high quality.
If possible, try to use an offline or professional conversion tool as they provide unparalleled quality and control. You’ll also want to experiment with different conversion settings to see what best suits your needs.
A Quick and Simple Tutorial on PDF to JPG Conversion
If you need a quick guide on converting PDFs to JPGs, this section is for you.
Quick Guide for those in a Rush
If you’re in a hurry, here’s how you can quickly convert your PDF to JPG in a few simple steps:
– Go to any online conversion tool of your choice.
– Select the PDF file you want to convert.
– Choose your preferred image quality and resolution.
– Click on the convert button.
– Save the JPG file to your desired location.
Explanation of Common Errors and How to Avoid Them
During the conversion process, there are several common errors you may encounter, such as low-quality images, incorrect formatting, or blackouts. To avoid these errors, always ensure that the source PDF file is of high quality and appropriately formatted. Always experiment with different conversion settings to produce high-quality images.
Mastering the Art of Converting PDF to JPG
For experienced users, this section explores advanced techniques and tools to help you produce high-quality JPG images.
Advanced Conversion Settings Discussion
Most advanced conversion tools will allow you to customize your conversion settings based on your needs. You can adjust the image size, quality, and resolution. You can also apply special effects like filters, edges, and backgrounds. It’s worth experimenting with these settings to see the best results.
Workflow Optimization Tips
To optimize your conversion workflow, you should consider using batch processing, where you convert multiple files at once, and preset conversion settings. This will help you save time and produce high-quality images.
Step-by-Step Guide: Convert PDF to JPG in Minutes
For a comprehensive, step-by-step guide on PDF to JPG conversion, with screenshots, follow this guide:
Comprehensive Guide with Screenshots
– Launch the conversion tool of your choice.
– Select the PDF file you want to convert.
– Choose your preferred image quality and resolution settings.
– Click on the convert button.
– Preview the image and check if it’s of high quality.
– Save the JPG file to your desired location.
Best Practices to Follow During the Process
During the conversion process, you should always select a reliable conversion tool, save the file to a secure location, and always preview the final JPG image before sharing it.
Recommended Conversion Tools
We recommend Smallpdf, Adobe Acrobat Pro or PDFMate PDF Converter as some of the best conversion tools on the market.
Conclusion
In conclusion, converting PDFs to JPGs has never been easier with the many available conversion tools. While the process can be complex, this guide provides a comprehensive tutorial for all levels of users. Always remember to check the final JPG image to ensure that the conversion was successful. Try out the different tools and pick the best one for your needs.




