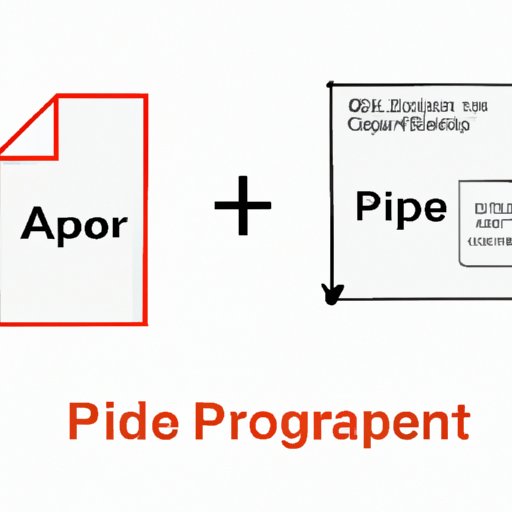
Introduction
Do you need to convert an image to PDF but don’t know where to start? Whether you’re a student, a business owner, or just someone who wants to share images with others, converting them to PDF can make it easier to share and preserve them. In this article, we’ll cover everything you need to know about how to convert image to PDF, including the benefits of using PDF format, different methods for conversion, and tips and tricks for optimizing the image beforehand.
Why Convert an Image to PDF?
There are several good reasons to convert an image to PDF. For starters, PDF is more universal than other image formats like JPG or PNG. PDF is also more secure, as you can add password protection to the file. PDFs are also smaller in size and easier to share through email or other means.
Different Methods for Converting Images to PDFs
There are two main ways to convert an image to PDF: using online tools or downloading software. Here’s a step-by-step guide for each method:
Using Online Tools
1. Select an online image to PDF converter like SmallPDF, Convertio, or Adobe’s online converter.
2. Upload your image by clicking on the “Choose File” button or simply dragging and dropping the image into the converter.
3. Wait for the tool to convert the image to PDF.
4. Download the converted PDF file onto your computer.
Using Software
1. Download an image to PDF converter like Adobe Acrobat, Kofax Power PDF, or Nitro PDF.
2. Launch the software and select the “Convert Image to PDF” option.
3. Import the image you want to convert.
4. Customize the settings, such as image quality and page size.
5. Click the “Convert” button and wait for the software to convert the image to PDF.
6. Save the new PDF file onto your computer.
Before converting an image, it’s important to optimize it. Be sure to resize the image to a resolution of 72dpi and adjust it to the appropriate dimensions.
Tutorial on Using Adobe Acrobat for Image to PDF Conversion
Adobe Acrobat is one of the most popular programs for PDF conversions. Here’s a tutorial on how to use it for converting images to PDF:
1. Launch Adobe Acrobat and open the image you want to convert.
2. Click on the “File” menu and choose the “Create” option.
3. Click on the “PDF from File” option and select the image you want to convert.
4. Choose the appropriate settings, including page size and orientation, image resolution, and compression.
5. Click on the “Save” button to complete the conversion.
Dos and Don’ts for Image to PDF Conversion
While converting images to PDFs can be a simple process, there are a few dos and don’ts to keep in mind. Here are some tips:
Do
- Optimize your image before converting it to PDF by resizing it and adjusting the dimensions.
- Choose a PDF converter that best fits your needs, whether it’s an online tool or downloadable software.
- Keep your PDF files organized by creating specific folders and naming conventions.
Don’t
- Use a low-quality image or a resolution that’s too high, as this can lead to larger file sizes and longer upload times.
- Download a PDF converter from an unsecure website or source.
- Forget to check your settings before converting, as this can lead to errors in formatting or image quality.
Choosing the Right File Format for Your Needs
PDF isn’t the only file format that can be converted from image files. Here’s an overview of the different file formats:
JPG – This is the standard format for sharing images, but it’s not the best for printing or preserving high-quality images.
PNG – This format is great for images with transparent backgrounds, but it’s not as commonly used as JPG.
TIFF – TIFF is similar to RAW in that it preserves the image’s full quality, but it’s not as universal as PDF or JPG.
GIF – This format is ideal for simple animations, but it doesn’t work well for high-quality images.
BMP – BMP is a standard Windows image format, but it’s rarely used for anything other than screenshots.
When choosing a file format to convert to PDF, think about your needs. If you’re sharing an image online, JPG or PNG may be sufficient. If you’re printing or preserving an image, TIFF or PDF would be best.
Conclusion
Converting an image to PDF doesn’t have to be a daunting task. By following the steps outlined in this article, you can easily convert your images to PDF format and reap the benefits of this secure and easy-to-share file type. Remember to optimize your images before converting, choose the right converter for your needs, and consider the best file format for preservation or sharing.




