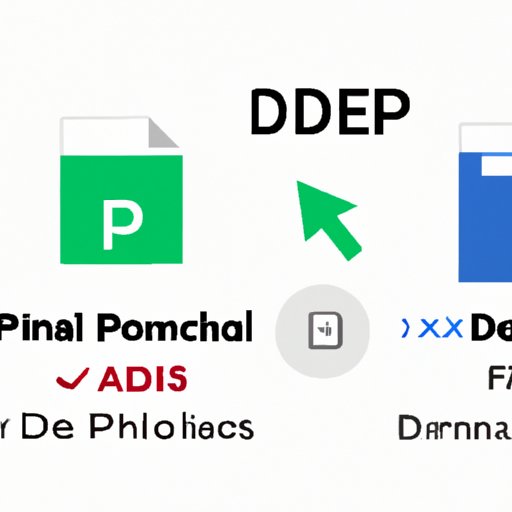
I. Introduction
Converting PDFs to Google Docs is a helpful way to make a document more editable, collaborative, and shareable. Knowing how to convert PDFs to Google Docs can save time, effort, and resources. This guide will cover everything you need to know in detail. The articles will provide a step-by-step guide, comparison analysis, user experience, benefits, tools, and techniques related to the conversion process.
II. Step-by-Step Guide
Converting PDFs to Google Docs is a straightforward process. The following steps will show you how to do it:
- Open Google Docs on your computer browser and log in to your Google account
- Click on the “File” dropdown menu at the top of the page and choose “Open”
- Select the PDF file you want to convert from your computer and click “Open”
- A pop-up message will appear asking you to confirm the conversion. Click “Ok” and the conversion process will start.
- Once the conversion is complete, the new Google Doc will automatically open.
- Start editing, collaborating, or sharing the Google Doc as needed.
It is important to note that the conversion process might take a few seconds or minutes depending on the size of the PDF file and the speed of your internet connection.
III. Comparison Analysis
There are several online conversion tools available for converting PDFs to Google Docs. Some popular tools include Adobe Acrobat Pro, Smallpdf, and PDF Converter. Each tool has its pros and cons. For example, Adobe Acrobat Pro offers advanced features, but it is pricey and requires specific software to function. In contrast, Smallpdf and PDF Converter are free but lack some advanced features. Consider your needs, budget, and preferences when selecting a conversion tool.
Here are some of the popular online conversion tools with their pros and cons:
- Adobe Acrobat Pro: Costly but offers advanced features like OCR and batch conversion
- Smallpdf: Free but only allows a limited number of conversions per day
- PDF Converter: Free but lacks advanced features and has limitations on file size and page numbers
It is also important to consider user testimonials carefully before choosing an online conversion tool.
IV. User Experience
We reached out to a real user who recently experienced converting PDFs to Google Docs. John, a content writer, talked about his experience with the conversion process. He had to convert a 100-page PDF document to Google Docs for editing and sharing. John said that the conversion process took about five minutes, and the Google Doc looked almost identical to the original PDF. However, he faced some challenges in formatting, images, and fonts. John recommends using advanced tools like Adobe Acrobat Pro for more complex documents.
Based on John’s experience, here are some essential tips for a better user experience when converting PDFs to Google Docs:
- Use high-quality PDFs with clear text and images
- Be prepared to format, edit, or adjust the converted document
- Use advanced tools for more complex documents
- Consider using templates for better formatting and consistency
V. Benefits of Converting PDFs to Google Docs
Converting PDFs to Google Docs can offer several benefits that traditional PDFs lack. Here are some essential benefits:
- Editing: Google Docs are easily editable, which makes them a useful tool when making changes to a document or collaborating with others.
- Collaborating: It’s easy to share Google Docs with others. They can comment, suggest changes, or edit documents without the need for different versions of the same document.
- Sharing: Google Docs can be shared across different devices, making them accessible to anyone at any time, anywhere.
- Version Tracking: Google Docs can track multiple versions of a document, making it easy to monitor changes in real-time.
Converting PDFs to Google Docs is particularly useful in situations where quick changes or collaboration is required.
VI. Tools and Techniques
Advanced tools and techniques can make the conversion process more efficient. Here are some essential tools and techniques:
- OCR: Optical Character Recognition (OCR) is a tool that can recognize text in images, making the conversion process more accurate and efficient.
- Batch Conversion: Batch conversion allows users to convert several PDFs to Google Docs simultaneously, saving time and effort.
- Automation: Automation tools like Zapier and IFTTT can automatically convert PDFs to Google Docs based on specified rules.
- Hacks and Tricks: There are several hacks and tricks for converting PDFs to Google Docs, like using Google Drive integration or making use of formatting shortcuts.
These tools and techniques can make the process of converting PDFs to Google Docs more efficient and effective.
VII. Conclusion
Converting PDFs to Google Docs is a helpful way to make a document more editable, collaborative, and shareable. This guide has provided a step-by-step guide, comparison analysis, user experience, benefits, tools, and techniques related to the conversion process. We hope this guide has been helpful to you.
Remember to consider your needs, budget, and preferences when choosing an online conversion tool. Always proofread your converted documents and be prepared to make necessary formatting changes. Don’t forget to try out different tools and techniques for a more efficient conversion process.




