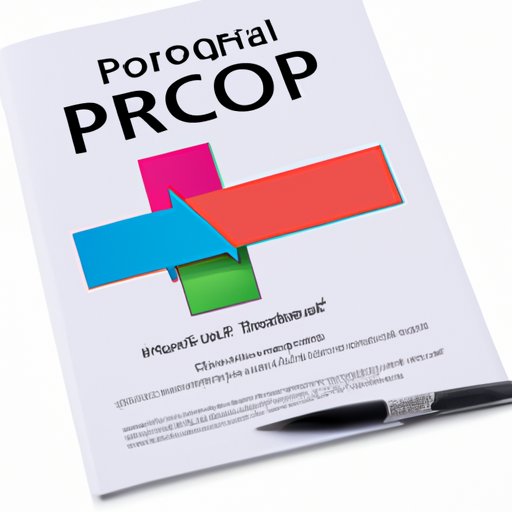
Introduction
Are you tired of manually copying and pasting information from a PDF file to a PowerPoint presentation? You’re not alone! Many individuals and businesses struggle with converting PDF files to PowerPoint effectively. This article aims to offer a comprehensive guide on how to convert PDF files to PowerPoint effortlessly.
Step-by-Step Guide
The following step-by-step guide provides an easy-to-understand method for converting PDF files to PowerPoint.
1. Open PowerPoint and select ‘Insert’ from the tabs menu.
2. Click on the ‘Object’ option and select ‘Create from File’.
3. Choose the PDF file you want to convert and click ‘OK’.
4. The PDF file should now appear as a new slide in the PowerPoint presentation.
5. Use the ‘Selection Pane’ to arrange and manage each slide as required.
6. Review the presentation and make any necessary adjustments.
Some common mistakes made when converting PDF to PowerPoint include losing formatting and images. To avoid these types of errors, ensure that the PDF file is formatted correctly and the images are of high quality. In addition, save both files in the same location to avoid file name and path errors.
Online Tools
Several online tools are available that can assist in converting PDF to PowerPoint. Here are some of the most effective:
1. SmallPDF – This tool offers a simple, fast, and free solution for converting PDF to PowerPoint. It also supports batch processing, allowing multiple files to be converted simultaneously. The only downside is that it’s only free for the first two conversions.
2. Zamzar – With this online tool, users can convert PDF files to PPT while maintaining the formatting, layout, and fonts. It’s simple to use and has an option for batch conversion. However, the free version only allows for files up to 50 MB.
3. I Love PDF – This online tool provides various features for converting PDF to PowerPoint, including image extraction, text recognition, and page selection. The free version also supports batch conversion, but there’s a limitation of 10 files per day.
Software Review
Several software programs are available that can help convert PDF to PowerPoint. Here are some popular options:
1. Adobe Acrobat Pro DC – Adobe is a well-known brand that offers a professional solution for PDF to PPT conversion. Users can convert PDF files while retaining the same formatting, layout, and fonts. However, the cost of Adobe can be quite expensive.
2. Wondershare PDF Converter – This software supports batch conversion and can convert encrypted PDF files as well. In addition, it can convert PDF files to several other formats. However, some users have reported slow processing times.
3. Moyea PDF to PowerPoint Converter – Moyea’s PDF to PowerPoint Converter is simple to use and affordable. It also supports batch conversion and can convert PDF files to other formats such as Word or Excel. However, it may struggle with some formatting issues.
Troubleshooting Guide
Even with the best tools and software programs, issues can arise when converting PDF to PowerPoint. Here are some common problems and their solutions:
1. Poor image quality – Ensure that the PDF file’s resolution is set to the highest available option and that the images in the PowerPoint file are not compressed.
2. Incorrect formatting – Before the conversion process, double-check the formatting of the PDF file and ensure that it is compatible with the PowerPoint layout.
3. Missing text – If some text is missing from the PowerPoint presentation, it may be due to the font used in the PDF file not being available in PowerPoint.
Video Tutorial
For a more visual and interactive approach, a video tutorial can be a great resource for learning how to convert PDF to PowerPoint. Check out this video tutorial by SimpleTutorials for a step-by-step guide.
Case Study
A graphic designer, Clara, was tasked with converting a PDF file to PowerPoint for a client presentation. However, she encountered some issues during the process. The formatting of the PDF did not match the PowerPoint layout, and some images were missing. Clara resolved these issues by:
1. Ensuring that the PDF file’s formatting was compatible with PowerPoint by adjusting the margins and page size.
2. Saving the PDF file in a higher resolution to avoid losing image quality during the conversion process.
Clara was able to deliver a professional and impressive presentation to her client.
Conclusion
Converting PDF to PowerPoint doesn’t have to be daunting. With this comprehensive guide, you have all the information you need to convert PDF files to PowerPoint effortlessly. From online tools to software programs and troubleshooting tips, you can choose the best approach for your specific needs and budget. Remember to double-check formatting and resolution settings to ensure the best results.




