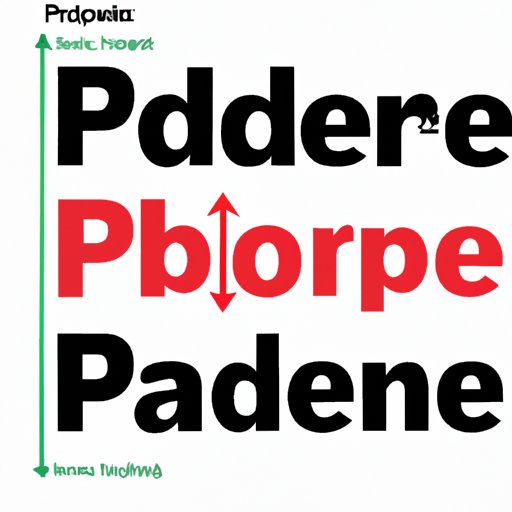
Introduction
Have you ever found yourself in a situation where you needed to edit a PDF but didn’t have the original Word document? Or maybe you received a PDF that needs to be converted to Word for easier editing or sharing. Either way, it’s a common problem that many Mac users face. In this article, we will explore different methods for converting PDF to Word on Mac and provide a step-by-step guide for the most popular options.
Common methods for converting PDF to Word on Mac
There are various ways to convert PDF to Word on Mac, ranging from built-in tools to third-party software. Below are some of the most commonly used methods.
Built-in Mac tool: Preview
Preview is the default image viewer and PDF viewer app on Macs, and it also has some basic editing capabilities, including the ability to extract text from a PDF and copy/paste it into Word. This method is straightforward and lets you retain the formatting of the original document.
Adobe Acrobat DC
Adobe Acrobat DC is a powerful PDF editor that offers more advanced features than Preview. It also allows you to convert PDFs to Word while maintaining the formatting and layout of the original file. However, Adobe Acrobat DC requires a subscription to use.
Google Docs
Google Docs is a free online word processing tool that can open and edit PDF files. While it’s not as powerful as Adobe Acrobat DC, it’s an excellent option for converting PDFs to Word without any additional software.
Online converters
There are several online converters available that let you upload a PDF and convert it to Word. These are convenient if you only need to convert one or two files and don’t want to download any software. However, keep in mind that the formatting may not always be preserved, and there may be privacy concerns when uploading sensitive documents to a third-party website.
Microsoft Word and Pages
Both Microsoft Word and Apple Pages have built-in PDF conversion tools that allow you to import a PDF and convert it to an editable Word file. These options can be useful if you already have either app installed and need to convert a PDF quickly.
Third-party software
There are numerous third-party software options available for converting PDF to Word on Mac. Some popular choices include PDFelement, Nitro Pro, and ABBYY FineReader. These apps offer more advanced features than Preview and can be a good investment if you frequently work with PDFs.
Step-by-step guide for converting PDF to Word on Mac using Preview tool
Preview works best for simple PDFs without a lot of formatting. Follow these steps to convert a PDF to Word using Preview.
Opening PDF in Preview
Open the PDF file you want to convert in Preview. You can do this by double-clicking on the file or opening Preview and going to File > Open.
Selecting text
Use the mouse to select the text you want to copy to Word. If you want to select the entire document, press Command + A.
Copying text
After selecting the text, press Command + C to copy it to the clipboard.
Pasting text in Word
Open Microsoft Word and create a new document. Then, press Command + V to paste the text from the clipboard into the Word document. You should now have a Word file that is editable and retains some of the original formatting from the PDF.
Step-by-step guide for converting PDF to Word on Mac using Adobe Acrobat DC
Adobe Acrobat DC is a more advanced tool that can convert complex PDFs while maintaining the formatting of the original document.
Opening PDF in Adobe Acrobat DC
Open Adobe Acrobat DC and go to File > Open to open the PDF file you want to convert.
Exporting PDF as a Word document
Next, go to File > Export To > Microsoft Word. Select “Word Document” from the dropdown and click “Save.” Acrobat will convert the PDF file to a Word document, which you can then open and edit in Microsoft Word.
Explanation of the Google Docs method for converting PDFs to Word on Mac
Google Docs is a free online tool that allows you to upload a PDF and convert it to a Word document.
Uploading PDF to Google Docs
First, open Google Docs and sign in to your Google account. Then, go to File > Open and select “Upload” to upload the PDF file you want to convert to Word.
Converting PDF to Word
After uploading, right-click on the PDF file and select “Open With” > “Google Docs.” The PDF file will open in Google Docs, and you can then go to File > Download > Microsoft Word to download the converted file in Word format.
Comparison of online converters available for Mac users
As mentioned earlier, various online converters are available for Mac users. These are convenient if you don’t want to download any software or are only doing a one-time conversion.
SmallPDF
SmallPDF is a popular online converter that offers a free option to convert up to two files per hour. It’s simple to use and can convert PDFs to Word quickly.
Zamzar
Zamzar is another online converter that can convert PDFs to Word. It offers a free option, but the converted files may not retain all the formatting from the original document.
Online-Convert
Online-Convert is a versatile online converter that can convert various file types, including PDFs to Word. It offers a free option, but there is a 100MB file size limit.
Overview of converting PDF to Word in Microsoft Word and Pages
Both Microsoft Word and Apple Pages have built-in tools for converting PDFs to Word format.
Microsoft Word
Open Microsoft Word and go to File > Open. Select the PDF file you want to convert, and Word will automatically convert the file to an editable Word document.
Pages
Open Pages and create a new document. Then, go to File > Open and select the PDF file you want to convert. Pages will convert the PDF to an editable Pages document, which you can then export as a Word document.
Description and comparison of third-party software for converting PDF to Word on Mac
Third-party software can offer more advanced features for converting PDF to Word on Mac. Below are some popular options.
PDFelement
PDFelement is an affordable PDF editor that includes a tool for converting PDFs to Word. It offers OCR technology for scanned PDFs and can retain formatting and layout from the original document.
Nitro Pro
Nitro Pro is a PDF editor that includes a tool for converting PDFs to Word. It offers advanced features such as batch conversion and can convert PDFs to other file formats as well.
ABBYY FineReader
ABBYY FineReader is an advanced OCR software that can convert PDFs to Word with high accuracy. It offers features such as automatic recognition of text orientation and font styles.
Conclusion
Converting PDF to Word on Mac is a common need, and there are various options available for doing so. Preview is a good option for simple PDFs, while Adobe Acrobat DC and third-party software can offer more advanced features. Google Docs and online converters can be useful for one-time conversions, while Microsoft Word and Pages offer built-in tools for converting PDFs. Consider the complexity of your document and your budget when selecting the best option for your needs. Finally, always be sure to double-check the converted file for any formatting errors or other issues that may occur during the conversion process.




