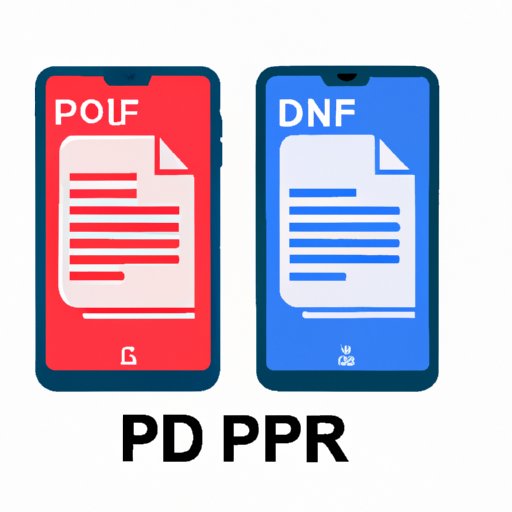
I. Introduction
Converting a picture to a PDF file can be useful for various purposes, such as creating a digital portfolio, sharing an image with annotations, or preserving the quality of a scanned document. If you own an iPhone, you may wonder how to perform this conversion, especially if you want to avoid downloading additional apps. This article will guide you step by step through the process of converting picture to PDF on iPhone using the built-in Files app. It will also compare and contrast some of the popular third-party apps for this task and provide some best practices, FAQs, and creative uses. Whether you are a student, a professional, or a casual user, you will find something useful in this guide.
II. Step-by-Step Guide: How to Convert Picture to PDF on iPhone using the Built-in Files App
The Files app is a powerful tool that allows you to manage all your files in one place, including pictures, videos, documents, and more. Here is how you can use it to convert a picture to a PDF file:
Step 1: Open the Files app and locate the picture you want to convert
To do so, you can navigate through your folders or use the search bar at the top to find the picture by name or keyword. The Files app also supports various file sources, such as iCloud Drive, Dropbox, Google Drive, or OneDrive, so you can access your pictures from different places.
Step 2: Long-press the picture and select “Create PDF”
When you long-press a picture, a context menu will appear with various options. One of them is “Create PDF,” which means that you can convert the picture to a PDF file directly from the Files app.

Step 3: Name the PDF file and choose the location to save it
After you select “Create PDF,” the app will show you a preview of the PDF file and allow you to name it and choose where to save it. You can either use the default name (which is based on the picture’s name) or type a new one. You can also select the “Save to” option to choose a folder or a cloud service where you want to save the PDF file.

Step 4: Open the PDF file to view and share it
Once you have named and saved the PDF file, you can open it using any PDF viewer app, such as Adobe Acrobat Reader, Apple Books, or Preview. You can also share it with others via email, messaging, or social media using the sharing option in the Files app.
III. Third-Party Apps: Comparing and Contrasting
Although the Files app is a convenient and native way to convert picture to PDF on iPhone, it may not provide all the features or customization options that you need. In this case, you can try some third-party apps that specialize in PDF conversion and editing. Here are some of the popular options:
1. Adobe Scan
Adobe Scan is a free app that can scan documents, receipts, whiteboards, and convert them to PDF files. It uses smart image recognition technology to enhance the quality of the scan and make the text searchable and editable. It also supports automatic cropping, cleaning, and straightening of the document, as well as integration with other Adobe tools like Creative Cloud or Acrobat DC. However, some users complain about the watermark and ads that appear on the output files and the slow processing time.

2. CamScanner
CamScanner is another popular app that can scan documents, notes, invoices, ID cards, and convert them to PDF or JPG files. It also supports OCR (optical character recognition) technology to extract text from the scan and enable search and editing. In addition, it allows you to add annotations, watermarks, signatures, and comments to the PDF file, as well as share it via email, cloud storage, or fax. However, some users have reported privacy and security issues with the app, as it allegedly collects and shares user data without consent.

3. Scanner Pro
Scanner Pro is a premium app that can scan documents, receipts, business cards, and convert them to PDF files with high resolution and accuracy. It features a user-friendly interface that allows you to crop, rotate, adjust, and filter the scan in real-time. It also supports automatic edge detection, perspective correction, and color enhancement, as well as integration with cloud services like Dropbox, Google Drive, or iCloud. However, some users criticize the high price of the app (around 4.99 USD) and the lack of a free trial or refund policy.

IV. Video Tutorial: A Visual Walkthrough of Converting Picture to PDF on iPhone
If you prefer to learn by watching, you can follow this video tutorial that demonstrates how to convert picture to PDF on iPhone using the built-in Files app or a third-party app. The video includes some voiceover instructions and on-screen subtitles to guide you through each step. You can pause, rewind, or fast forward the video as needed, or watch it in full screen for better clarity.
V. FAQs: Answering Common Questions About Converting Picture to PDF on iPhone
Here are some common questions that users may have about converting picture to PDF on iPhone, along with brief answers to each:
Q: Can I convert multiple pictures to PDF at once?
A: Yes, you can select multiple pictures in the Files app and tap the “Create PDF” option to create a PDF file that contains all the selected pictures.
Q: Can I edit the PDF file after conversion?
A: Yes, you can use some PDF editor apps, such as Adobe Acrobat Reader, Preview, or PDF Expert, to edit the PDF file after conversion. You can add more pages, delete pages, rearrange pages, add comments, highlights, or signatures, or fill out forms.
Q: Can I convert a picture from a text message or a screenshot to PDF?
A: Yes, you can save the picture to your Camera Roll and then open it in the Files app to convert it to PDF. Or, you can use a third-party app that allows you to import pictures from other apps, such as Adobe Scan or Scanner Pro.
Q: Can I password-protect the PDF file?
A: Yes, you can use some PDF editor apps, such as Adobe Acrobat Reader, or some online conversion tools, such as SmallPDF or PDF Candy, to add a password or encryption to the PDF file and prevent unauthorized access or modification.
VI. Best Practices: Tips and Tricks for Converting Picture to PDF on iPhone
To get the best results when converting picture to PDF on iPhone, you can follow some of these best practices:
1. Use a high-quality picture
The resolution and clarity of the original picture can affect the quality of the PDF file. Therefore, it is advisable to use a high-quality picture, such as a camera photo or a scanned document, with a resolution of at least 100 DPI (dots per inch). You can also crop or edit the picture before conversion to remove unwanted parts or enhance the contrast.
2. Choose the right compression level
The PDF file format allows for various compression levels that can affect the file size and the image quality. If you want to preserve the original quality, you can choose the “Best” or “Maximum” compression level, but the resulting file may be larger. If you want to reduce the file size, you can choose the “Good” or “Medium” compression level, but the resulting image may have some quality loss. You can experiment with different compression levels to find the right balance between quality and size.
3. Rename and organize your PDF files
After converting a picture to PDF, you may want to give it a meaningful name that reflects its content or purpose. You can also organize it in a logical folder structure that makes it easy to find and share. This way, you can avoid confusion or duplication of files and streamline your workflow.
VII. Creative Uses: Exploring Unique Applications of Converting Picture to PDF on iPhone
Converting picture to PDF on iPhone can open up some creative possibilities that you may not have considered. Here are some ideas for using PDF files generated from pictures:
1. Creating a collage
You can combine multiple pictures into a single PDF file and arrange them in a collage layout, using any PDF editor app that supports image import and positioning. This way, you can showcase your favorite photos or memories in a visually appealing way.
2. Making an e-book
You can convert a series of pictures that tells a story or illustrates a theme into a PDF file, add some text or captions, and turn it into an e-book that you can share with others. This way, you can unleash your creativity and express yourself in a unique way.
3. Building a digital portfolio
If you are a designer, writer, or artist, you can convert your work samples or sketches to PDF files and showcase them in a digital portfolio that you can display on your website or social media. This way, you can demonstrate your skills and achievements to potential clients or employers.
VIII. Conclusion
In summary, converting picture to PDF on iPhone is not only possible but also easy and versatile, thanks to the built-in Files app and some third-party apps. By following the step-by-step guide, comparing and contrasting the different options, watching the video tutorial, reading the FAQs, and adopting some best practices, you can optimize your PDF conversion process and enhance your productivity and creativity. Whether you are a student, a professional, or a casual user, you can find a use case or a creative application for this conversion. So, don’t hesitate to try it out and see for yourself how it can make your life easier and more enjoyable.




