
I. Introduction
Copying a directory in Linux can seem intimidating for beginners. However, it’s a fundamental skill that any Linux user must master. It’s particularly crucial when creating backups, moving files to different locations, or replicating content across different servers. In this article, we will explore various techniques for copying directories in Linux, including basic methods using the cp command to advanced techniques like rsync and SSH.
II. For Beginners: How to Copy a Directory in Linux Using the cp Command
The cp command is the simplest way to copy directories in Linux. It’s a command-line utility that copies files and directories from one location to another.
To copy a directory in Linux using the cp command, open a terminal and type:
$ cp -r /path/to/source/directory /path/to/destination/directory
Here, ‘-r’ is an option that tells the cp command to copy the source directory recursively. It ensures that all files and subdirectories are copied correctly. You can replace the source and destination paths with your directory paths according to your specific needs.
For example, to copy a directory named ‘data’ from your home directory to a new directory named ‘backup’, you can use:
$ cp -r ~/data ~/backup
III. Fast and Efficient Ways to Copy a Directory in Linux
While the cp command works ideal for copying directories in Linux, other tools can make the process faster and more efficient.
Quickly Archiving and Copying a Directory in Linux using tar
One such tool to copy and archive directories in Linux is ‘tar’ or Tape Archive. It can create a compressed archive file directly through the terminal and quickly copy a directory structure to a new destination.
You can use the following command to create a ‘tar’ archive of your directory:
$ tar -cvzf ~/directory.tar.gz /path/to/source/directory
Here, ‘z’ option creates a gzip archive, and ‘c’ is used to create an archive. You need to specify the ‘f’ option to specify the filename of the archive file.
After creating your tar archive, you need to copy it to your desired destination using
$ cp ~/directory.tar.gz /path/to/new/destination
Copying a Directory in Linux using cpio
Another option for copy directories is to use cpio command utility. It is more flexible than the cp command as it can handle various file types, including files with spaces or special characters, files that use those extended attributes and more.
You can copy a directory named ‘data’ with all its files, including hidden files, to a new directory named 'backup'using:
$ find ~/data | cpio -updv ~/backup
Here ‘find ~/data’ will list all files and folders in the directory, which will be then piped to the cpio command utility. ‘-u’ argument will ensure that files don’t get skipped in case they already exist in the destination directory. Similarly, the ‘-p’ argument will create any required subdirectories, and the ‘-v’ argument will enable verbose output for the user.
IV. Copying Directories in Linux: A Comprehensive Guide
Copying large directories in Linux can be a tedious task, and it can consume a lot of system resources if not appropriately optimized. There are several options available in Linux for copying directories, each with its advantages and disadvantages. In this section, we will explore common parameters used for copying directories, compare different methods available in Linux, and tips for optimizing the copying process.
Parameters for Copying Directories in Linux
When copying directories in Linux using the cp command, one can also use additional parameters to make the process more efficient. Some commonly used parameters are:
- -a or –archive: Archive mode to preserve all file attributes
- -u or –update: Copies only when the source is newer
- -v or –verbose: Verbose output with detailed progress information
- -n or –no-clobber: Prevents overwriting of the existing file
- -Z or –context: Preserve SELinux context when copying
For example, to copy all files and subdirectories from directory 'Documents' to the directory 'Backup' while preserving the file attributes, you can use:
$ cp -a ~/Documents/* ~/Backup
Comparing Different Methods for Copying Directories in Linux
Here are some pros and cons of each method:
- cp command: The cp command is the simplest way to copy directories in Linux. However, it may not be the fastest or most efficient method, particularly when copying large directories.
- tar and cpio: Tar and cpio utilities are more suited for copying large directories, but they have additional learning curves, and the commands are not as straightforward as cp.
Tips for Optimizing the Copying Process
When copying large directories, you can tweak your commands to make the process more efficient, especially when dealing with sync files. Here are some tips:
- Use rsync instead of cp for file synchronization: For copying directories or folders in Linux, rsync is much more efficient and faster than cp command. Not only can it copy files both locally and remotely, but it also performs differential copying (i.e., it only copies files that have changed), which makes it a perfect tool for file synchronization.
- Limit file permissions on removable storage devices: Reducing file permissions on removable storage devices (e.g., flash drive or external hard disk) can make the copy process faster. This method works because the system doesn’t have to deal with every little permission change in the drive.
- Compress files before copying: Compressing large files or directories before copying can save a significant amount of time and improve the efficiency of the copy process.
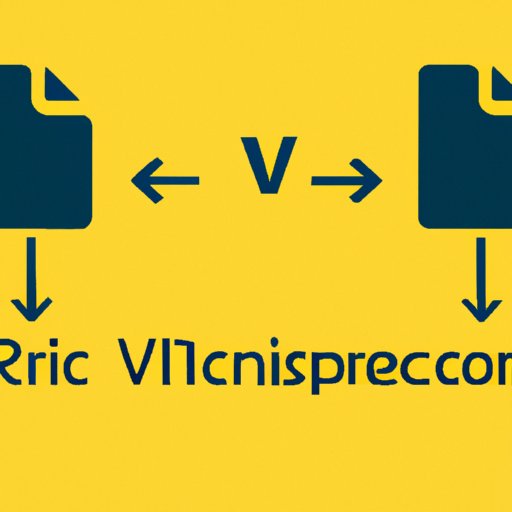
V. Using rsync to Copy Directories in Linux
When copying directories in Linux, especially between servers or remote systems on different network connections, the rsync command is the most preferred and standard utility.
Benefits of Using rsync for Copying Directories in Linux
- Fast: Rsync only copies the data that has changed, so it’s very efficient when copying large directories with a lot of files.
- Compression available: rsync has built-in compression that allows for faster data transfers.
- Support for remote copying: rsync can copy directories between remote systems and servers efficiently with SSH or RSH protocols.
Step-by-step Guide for using rsync to Copy Directories in Linux
To use rsync for copying directories in Linux, you need to specify the source/destination directories and the rsync command. The syntax for using rsync is:
$ rsync -av source_directory destination_directory
The ‘-a’ option tells rsync to operate in archive mode and preserve permissions, ownership, symbolic links, and timestamps during the copying process. The ‘-v’ option enables verbose output, which displays detailed progress information while copying.
For example, to copy a directory named 'photos' in the '/home/user1/' directory to another directory named 'backup' on the same computer, type:
$ rsync -av /home/user1/photos /backup
When copying between remote systems, you can use ssh protocol:
$ rsync -avzP user@remote:/path/to/source/directory /path/to/destination/directory
Here, ‘-z’ option enables compression for faster data transfer, and ‘-P’ option enables Partial progress and verbose mode for user control during transfer. Replace the ‘user’ and ‘remote’ with the actual username and IP address of the remote system.
VI. How to create backups by copying directories in Linux
Creating backups is perhaps the most crucial aspect of copying directories in Linux.
Importance of Backups in Linux
Backups are essential for protecting your data in case of hardware failure, software corruption, or human errors. In Linux, you can create full backups of your entire system, including all configuration files and directories, using various tools like rsync, Tar, or cpio.
Comparison of Different Backup Methods in Linux
There is no one-size-fits-all backup solution in Linux. The backup method you choose will depend on various factors, such as your storage media, application type, and backup goals. Here are some of the common backup methods in Linux:
- Full Backups: Full backups are the most comprehensive backups and involve copying an entire directory, drive, or system to new storage media. These backups are useful when you want a complete copy of your system.
- Incremental Backups: Incremental backups only copy the files that have changed since the last backup. They are generally faster and require less storage space compared to full backups.
- Differential Backups: Differential backups copy all the files that have changed since the last full backup.
- Snapshots: Snapshots are a point-in-time copy of a file system, and they’re useful for fast backups of data that changes frequently.
Step-by-step Guide for creating backups by copying directories in Linux
To create backups by copying directories in Linux, you can use the cp command, tar, or rsync utility.
For example, if you want to create a full backup of a directory named 'Documents' in your home directory, you can use:
$ tar -cvzf backup.tar.gz ~/Documents
Similarly, if you want to create incremental backups of the same directory, you can use:
$ rsync -av --delete ~/Documents /media/data/backup
The --delete option ensures that any files that were deleted in the source directory will also be deleted in the backup directory.
VII. Copying Directories in Linux: Tips and Tricks for Advanced Users
While the cp command, tar, and rsync utility can perform most copying tasks, there are some advanced techniques that can help you optimize the copying process further.
Advanced Techniques for Copying Directories in Linux
- Use SSH for Secure Copying: If you need to transfer files securely from one system to another, you can use SSH for secure copying. For example:
- Use Compression during File Transfer: Compressing large files or directories before transferring them can save a significant amount of time and improve the file transfer process. You can use the Gzip or Bzip compression tool.
- Use SSH Tunneling for Remote Copy: SSH tunneling can help you copy data between remote systems without directly exposing your data to the internet. In SSH tunneling, you encrypt the data between the two systems, ensuring that your data stays secure during transit. You can use the
ssh -Lcommand to create an SSH tunnel.
$ scp -r ~/Documents user@remote:/path/to/destination
Tips for Improving Performance and Efficiency when Copying Directories
- Copy Small Files First: When copying directories that contain a mixture of file sizes, start with the smaller files first. This approach can save time and help speed up the copying process.
- Copy Directories Locally: Copying directories locally is generally faster than copying them over a network. When possible, try to copy directories locally, then transfer them to another system if required.
- Avoid Overwriting Files: Overwriting files can slow down the copying process because it requires more system resources to determine whether a file needs updating. Use the -n option when copying to prevent overwriting files.
Common Errors and How to Troubleshoot Them
When copying directories in Linux, some widespread errors can occur.
Error 1: Permission Denied Error: This error happens due to insufficient privileges or wrong attributes on the file system.
Solution: Check the read/write permissions on the directory by using ‘ls-l /directory’ command. The standard permissions are ‘rwxr-xr-x’. If you are not the owner of the directory, use ‘sudo’ in front of your copy commands.
Error 2: Disk Space Full Error: This error happens when your target disk has insufficient space for the files being copied.
Solution: Check the available disk space on the target system before copying. You may need to free up space by deleting old files or moving files to a different directory or disk.




