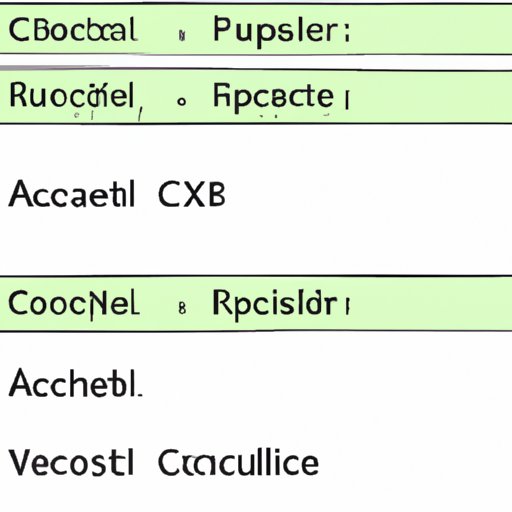
I. Introduction
Microsoft Excel is a powerful tool widely used by businesses, students, and individuals to organize, manipulate, and analyze data. One of its most useful functions is the ability to copy formulas, which saves time and effort when dealing with large amounts of data. In this article, we will provide you with a complete guide on how to copy formulas in Excel. We will provide step-by-step instructions, common mistakes to avoid, quick tips, advanced techniques, and troubleshooting solutions.
II. Step-by-Step Guide
Copying formulas in Excel is a simple process that can be done in just a few clicks. Here’s how:
1. Select the cell or cells containing the formula that you want to copy.
2. Click on the Copy button or press CTRL+C on your keyboard.
3. Select the cell or cells where you want to paste the formula.
4. Click on the Paste button or press CTRL+V on your keyboard.
5. Check that the formula has been copied correctly.
It is important to remember that it is the formula, not the value, that is being copied. If you want to copy the value, you can do so by copying the cell and then using the “Paste values” option instead of the “Paste formulas” option.
III. Common Mistakes
Although copying formulas is a straightforward process, there are some common mistakes that users make. Here are some of the most common mistakes, along with practical advice on how to avoid them:
Mistake 1: Copying formulas with incorrect cell references
The most common mistake when copying formulas is copying them with incorrect cell references. This happens when a formula that refers to a specific cell is copied to another location without updating the cell references.
For example, if you copy a formula in cell A1 that refers to cell B1 to cell A2, the formula will still reference cell B1. This can lead to errors in your calculations and a lot of confusion.
The solution to this problem is to use relative references. Relative references adjust automatically when the formula is copied to another location. To use a relative reference, simply remove the $ sign from the cell reference.
For example, instead of writing =$B$1, write =B1.
Mistake 2: Pasting formulas with incorrect cell references
Another common mistake is pasting formulas with incorrect cell references. This happens when you use the wrong paste option, such as “Paste values” instead of “Paste formulas”.
To avoid this mistake, be sure to select the “Paste formulas” option when pasting a formula.
Mistake 3: Copying formulas with absolute references instead of relative references
Sometimes you need to use absolute references, which allow you to refer to a specific cell regardless of where the formula is copied. The mistake comes when you copy a formula with absolute references instead of relative references.
To avoid this problem, use absolute references sparingly. And when you do use them, be sure to update the references when copying the formula to another location.
Mistake 4: Failing to update formulas after copying and pasting data
Another common mistake is failing to update formulas after copying and pasting data. When you copy and paste data, Excel automatically adjusts the cell references in the formula to match the new location. However, if the data is moved to a completely different worksheet, the formula will not be updated.
To avoid this mistake, be sure to update the formula by clicking on the cell containing the formula and checking that the cell reference is correct.
Mistake 5: Copying and pasting formulas across different workbooks
If you copy a formula from one workbook to another, Excel will automatically update the cell references to match the new workbook. However, if the formula refers to other cells in the original workbook, these references will not be updated.
To avoid this mistake, be sure to update the cell references manually.
IV. Quick Tips
Copying formulas can be a time-consuming process, especially if you have a lot of data to work with. Here are some quick tips that can help you save time:
Tip 1: Use the Fill Handle to quickly copy formulas down a column or across a row
The Fill Handle is a little square in the bottom right corner of the selected cell. If you click and drag it down or across, Excel will copy the formula to other cells, adjusting the cell references as it goes.
Tip 2: Use the Ctrl key to copy and paste formulas without copying formatting
If you want to copy and paste a formula without copying the formatting, simply hold down the Ctrl key while selecting Copy or Paste.
Tip 3: Use the Ctrl+D and Ctrl+R shortcuts to copy formulas down a column or across a row
Instead of using the Fill Handle, you can use the Ctrl+D shortcut to copy a formula down a column and the Ctrl+R shortcut to copy a formula across a row.
Tip 4: Use the F2 key to edit a formula in the formula bar
You can edit a formula directly in the formula bar by selecting the cell and then pressing the F2 key.
Tip 5: Use the Find and Replace feature to replace cell references in a formula
If you need to update multiple cell references in a formula, you can use the Find and Replace feature to do so quickly.
V. Advanced Techniques
Excel offers a wide variety of functions that can be used to copy and manipulate data. Here are some advanced techniques for copying formulas:
Technique 1: Using the VLOOKUP function to copy data from one worksheet to another
The VLOOKUP function can be used to copy data from one worksheet to another based on a specific criteria.
Technique 2: Using INDEX and MATCH functions to copy and manipulate data
The INDEX and MATCH functions can be used together to copy and manipulate data based on specific criteria.
Technique 3: Using the INDIRECT function to copy data from multiple worksheets
The INDIRECT function can be used to copy data from multiple worksheets into a single worksheet.
Technique 4: Using the TRANSPOSE function to copy data from rows to columns
The TRANSPOSE function can be used to copy data from rows to columns or from columns to rows.
VI. Troubleshooting
Copying formulas in Excel can sometimes lead to errors or other issues. Here are some troubleshooting tips:
Solution 1: Understanding circular references and how to fix them
A circular reference occurs when a formula refers back to its own cell. This can cause Excel to enter into an infinite loop and will result in an error.
To fix this problem, you need to identify the circular reference and either delete it or modify it so that it no longer refers back to its own cell.
Solution 2: Understanding error messages such as #REF! or #VALUE! and how to resolve them
Excel provides error messages, such as #REF! or #VALUE!, when there is an error in a formula. These errors can be caused by a variety of factors, such as incorrect cell references or division by zero.
To resolve these errors, you need to identify the root cause and either adjust the formula or update the data.
Solution 3: Dealing with errors when copying and pasting formulas across different workbooks
When copying and pasting formulas across different workbooks, errors can occur if the referenced data is not in the same location in each worksheet.
To avoid this problem, be sure to double-check the cell references and update them manually if necessary.
Solution 4: Using the Evaluate Formula tool to troubleshoot and debug formulas
Excel provides an Evaluate Formula tool that can be used to step through a formula and see how it is being calculated. This tool can be a valuable resource when troubleshooting complex formulas.
VII. Conclusion
Copying formulas in Excel is a basic but powerful tool that saves time and effort when working with data. By following the steps outlined in this comprehensive guide, you can avoid common mistakes, use quick tips to save time, explore advanced techniques, and troubleshoot errors. Remember to use relative references, update formulas after copying and pasting data, and double-check cell references when copying formulas across different workbooks.




