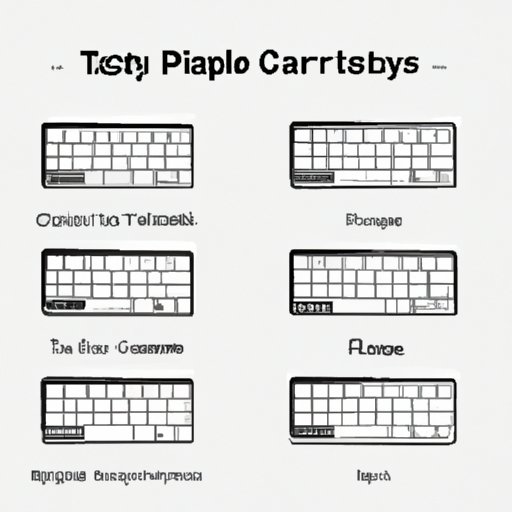
Introduction
If you are a new Mac Air user, you may be wondering how to copy and paste text, images, or files on your device. No worries, we have you covered! In this comprehensive guide, we will walk you through the different copy and paste methods available on your Mac Air, including third-party apps and pro tricks to save time and increase productivity. Whether you are a beginner or an advanced Mac user, this guide is for you.
A Step-By-Step Guide to Copy and Paste on Mac Air
Let’s start with the basics. Here are three simple methods to copy and paste on your Mac Air:
Method 1: Using Keyboard Shortcuts
Keyboard shortcuts are the fastest way to copy and paste on your Mac Air. To copy, select the text, file, or image you want to copy and then press “command + C”. To paste, position the cursor where you want to paste and then press “command + V”. Easy, right?

Method 2: Using the Trackpad
If you prefer using the trackpad, you can copy and paste by using two fingers. To copy, select the content and then tap two fingers on the trackpad. To paste, position the cursor where you want to paste and then tap two fingers again. Voila!

Method 3: Using the Menu Bar
You can also use the menu bar to copy and paste. First, select the content you want to copy. Then, click on “Edit” on the menu bar and select “Copy”. To paste, click on “Edit” again and choose “Paste”.

Now you know the three main methods to copy and paste on your Mac Air! The next step is to practice and see which works best for you.
An Overview of Different Copy and Paste Methods for Mac Air
Each copy and paste method has its pros and cons. Here is an overview of each method:
Keyboard Shortcuts
- Pros: Fastest method; can be done with one hand
- Cons: Can be tricky for beginners; requires memorization
Trackpad
- Pros: Easy and intuitive; can be done without a keyboard
- Cons: Not as fast as keyboard shortcuts; not available on all Mac Air models
Menu Bar
- Pros: Easy to access; visual cues
- Cons: May require extra clicks and mouse movement; not ideal for repetitive tasks
Which method you choose depends on your personal preferences and the task at hand. For example, if you are copying and pasting multiple items, keyboard shortcuts may be the best option. If you are working on a project without a keyboard, the trackpad may be the most convenient option. The menu bar method is ideal for beginners who are still learning how to navigate their Mac Air. Whichever method you choose, make sure you are comfortable with it.
Mastering Copy and Paste on Mac Air: Pro Tips
Copying and pasting is not limited to text and files. Here are some pro tips to help you master copy and paste on your Mac Air:
Copying and Pasting Formatted Text
If you want to copy and paste text with formatting, such as bold or italic, you can use “command + C” to copy the text and “command + option + V” to paste the text with formatting. This feature works with most text editing apps, such as Pages, Microsoft Word, and Google Docs.

Copying and Pasting Images
If you want to copy and paste an image, you can use “command + control + shift + 4” to take a screenshot of the image and then paste it using “command + V”. Alternatively, you can drag and drop the image to the desired location.

Advanced Tips
You can copy and paste multiple items at once by using third-party apps, such as Alfred or Clipboard Manager. You can also use the “History” feature to recall previously copied items. Another lesser-known feature is the ability to copy and paste from one device to another using iCloud.
How to Troubleshoot Copy and Paste Issues on Your Mac Air
Even with the best copy and paste methods, you may encounter issues from time to time. Here are some common issues Mac Air users face while copying and pasting:
- Content not being copied or pasted
- Copying and pasting formatting errors
- Disappearing content
If you encounter any of these issues, don’t worry. Here are some solutions:
- Restart your Mac and try again
- Reset the System Management Controller (SMC)
- Clear your clipboard history
If none of these solutions work, consult the Apple Support team for further assistance.
Copy and Paste Like a Pro: How to Use Third-Party Apps on Your Mac Air
If you want to take your copy and paste game to the next level, consider using third-party apps. Here are some popular apps:
Alfred
Alfred is a productivity app that allows you to search your Mac, launch apps, and copy and paste multiple items at once. You can also create custom workflows to automate repetitive tasks.
TextExpander
TextExpander is a text expansion app that lets you create abbreviations for frequently used words, phrases, and even emojis. This app is especially useful for writers, bloggers, and content creators.
CopyClip
CopyClip is a clipboard manager that allows you to store and organize your copied items. You can also search and filter your clipboard history to find the content you need.
Top 10 Copy and Paste Tricks to Save You Time on Your Mac Air
Here are some lesser-known copy and paste tricks that can save you time:
- Use “command + shift + V” to paste without formatting
- Use “command + F” to find and replace content
- Use “command + option + C” to copy the path of a file or folder
- Use the “drag and drop” feature to move files and folders between apps
- Use the “Merge” feature to combine two different formatting styles into one
- Use custom keyboard shortcuts to speed up your workflow
- Use the “Copy as Pathname” feature to copy the file path in Terminal
- Use the “Paste and Match Style” feature to paste without changing the formatting of the destination text or file
- Use the “Show Clipboard” feature to preview your copied content
- Use the “Copy to Clipboard as Plain Text” feature to copy plain text to the clipboard
Conclusion
Copying and pasting is a fundamental skill that every Mac Air user should know. In this guide, we have covered the basics of copy and paste methods, pros and cons of each method, pro tips, troubleshooting solutions, third-party apps, and top tricks to save time. We hope this guide has helped you become a pro at copying and pasting.
Remember, the key to copy and paste success is practice and finding the method that works best for you.




