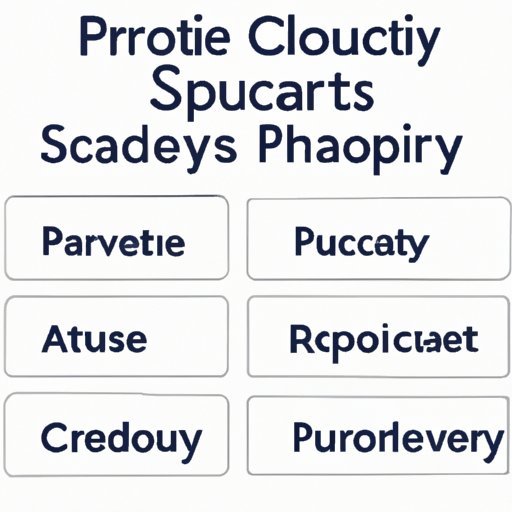
Introduction
Copying and pasting is one of the most common actions we do on our computers. However, using a mouse to perform these actions can often be slow and clunky, especially when dealing with large amounts of text. Luckily, there’s a quicker way: using keyboard shortcuts. In this article, we’ll be exploring the best keyboard shortcuts for copying and pasting, as well as tips and tricks to streamline your workflow.
7 Easy Keyboard Shortcuts for Copying and Pasting like a Pro
Here are seven easy keyboard shortcuts for copying and pasting text quickly and efficiently:
1. Ctrl + C (or Command + C on a Mac) to copy: This shortcut allows you to copy selected text or a whole line of text quickly and effortlessly. Simply select the text you want to copy and press this shortcut.
2. Ctrl + X (or Command + X on a Mac) to cut: Similar to copying, this shortcut allows you to cut text or a line of text and removes it from the original location. This is useful when moving text from one place to another.
3. Ctrl + V (or Command + V on a Mac) to paste: This shortcut will paste the copied or cut text at your cursor’s current location.
4. Ctrl + A (or Command + A on a Mac) to select all: This shortcut allows you to select all the text in your current document or window.
5. Ctrl + Z (or Command + Z on a Mac) to undo: This shortcut undoes the last action you performed, whether it be typing, deleting, or copying and pasting.
6. Ctrl + Y (or Command + Y on a Mac) to redo: Similar to undo, this shortcut redoes the last action you performed.
7. Ctrl + F (or Command + F on a Mac) to find: This shortcut is useful for finding specific text in your current window or document quickly.
Mastering the Art of Copying and Pasting: A Beginner’s Guide
If you’re new to copying and pasting with keyboard shortcuts, don’t worry. Here’s a beginner’s guide to mastering the art:
1. Select the text you want to copy: To select text, place your cursor at the beginning of the text you want to select, hold down the left mouse button, and drag your cursor to the end of the text you wish to copy.
2. Copy the selected text: Once you have your text selected, use the shortcut Ctrl + C (or Command + C on a Mac) to copy the text.
3. Paste the copied text: To paste the copied text, place your cursor where you want the copied text to appear and use the shortcut Ctrl + V (or Command + V on a Mac) to paste the text.
4. Advanced Copy and Paste Shortcuts: Once you’ve mastered the basics, you can use more advanced shortcuts. For example, using Ctrl + Shift + Arrow Key will allow you to select one word at a time, and Ctrl + Shift + End will select all text from your cursor’s current position to the end of the line.
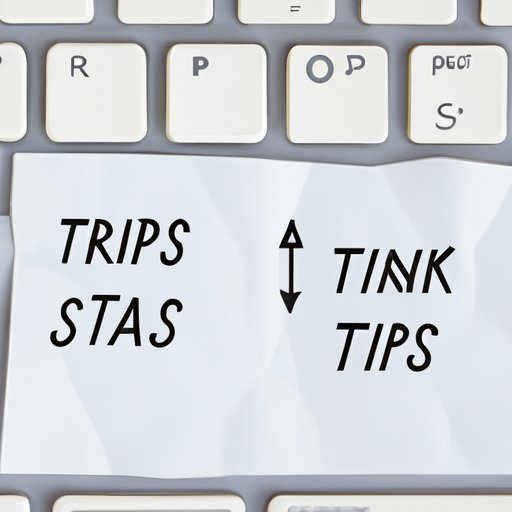
Effortless Copying and Pasting: Tips and Tricks Using Your Keyboard
Here are some additional tips and tricks to help you copy and paste text even more efficiently:
1. Customize your keyboard shortcuts: Depending on your preferences, you can customize keyboard shortcuts to suit your needs, saving you even more time.
2. Use third-party applications: There are many third-party applications available that allow you to customize your keyboard shortcuts and automate certain actions. Applications such as AutoHotkey and Keyboard Maestro can save you time and effort and even help reduce repetitive strain injuries.
3. Use your clipboard: Using your clipboard allows you to copy multiple items, saving time when copying and pasting large amounts of information.
Keyboard Copy and Paste Made Simple: Seven Steps to Success
If you’re still unsure how to copy and paste text using keyboard shortcuts, here’s a step-by-step guide:
1. Select the text you want to copy
2. Press Ctrl + C (or Command + C on a Mac) to copy the text
3. Move your cursor to where you want the copied text to appear
4. Press Ctrl + V (or Command + V on a Mac) to paste the copied text
5. Use advanced shortcuts such as Ctrl + Shift + Arrow Key
6. Customize your shortcuts using third-party applications
7. Use your clipboard for multiple items
The Ultimate Guide to Copy and Paste with Keyboard Shortcuts
After reading this article, you should now have a good understanding of how to use keyboard shortcuts for copying and pasting text. To summarize:
1. Use Ctrl + C (or Command + C on a Mac) to copy text
2. Use Ctrl + X (or Command + X on a Mac) to cut text
3. Use Ctrl + V (or Command + V on a Mac) to paste text
4. Use Ctrl + A (or Command + A on a Mac) to select all text
5. Use Ctrl + Z (or Command + Z on a Mac) to undo actions
6. Customize shortcuts or use third-party applications to streamline the process
7. Use your clipboard to save multiple items
Streamline Your Workflow with These Copy and Paste Keyboard Tricks
If you want to save even more time, here are some tips for integrating these keyboard shortcuts into your workflow:
1. Practice regularly: The more you practice using keyboard shortcuts, the easier and faster it will become.
2. Use them in a variety of applications: Whether you’re using Microsoft Word or Google Docs, keyboard shortcuts work in almost all applications.
3. Use them with other keyboard shortcuts: Many applications have their own customized keyboard shortcuts. Learn how to use them in conjunction with the copy and paste shortcuts to save even more time.
Stop Wasting Time: How to Copy and Paste Faster With Keyboard Shortcuts
Copying and pasting can be a tedious and time-consuming task. However, using keyboard shortcuts can save you time and effort. By using the tips and tricks outlined in this article, you’ll be able to copy and paste text like a pro, saving time and increasing your productivity.




