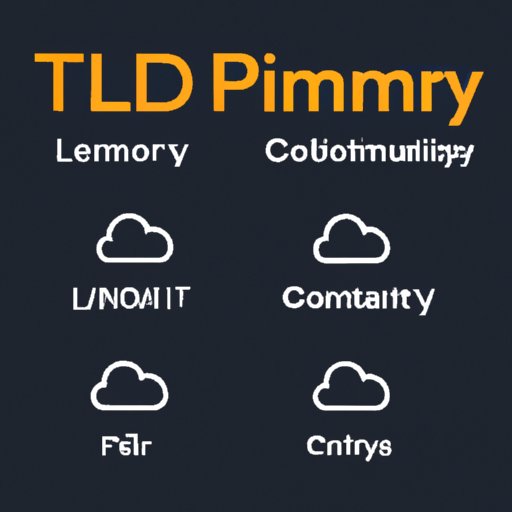
I. Introduction
Copying a Linux directory can be a daunting task for beginners and experienced users alike. However, there are several methods available to accomplish this task. This article will cover six different methods for copying Linux directories, including the command line, GUI-based solutions, terminal-based tools, cloud-based solutions, SCP, and FTP. Each method will have a step-by-step guide to help you copy your directory with ease.
II. Command Line
The command line is the traditional way to copy a Linux directory. The “cp” command is used to copy files and directories. To copy a directory, you need to use the “-r” option to specify that the directory should be copied recursively. The “-p” option can also be used to preserve the file attributes.
A. Explanation of the “cp” command
The “cp” command is used to copy files and directories. It has several options that allow you to modify its behavior. By default, “cp” does not copy directories. To copy a directory, you need to use the “-r” option to specify that the directory should be copied recursively. Here is the basic syntax for the “cp” command:
cp source_file destination_file
B. Step-by-step guide on how to copy a Linux directory using “cp”
To copy a Linux directory using “cp”, follow these steps:
- Open a terminal window
- Navigate to the parent directory of the directory you want to copy
- Use the following command to copy the directory recursively:
cp -r source_directory destination_directory
C. Explanation of additional options like “-r” and “-p”
The “-r” option is used to copy directories recursively. This means that all subdirectories and files within the directory will also be copied. The “-p” option can be used to preserve the original file attributes. This includes the ownership, permissions, timestamps, and special file attributes like links and devices.
III. GUI-Based
GUI-based solutions are a user-friendly way to copy a Linux directory. Popular file managers like Nautilus and Dolphin have built-in features for copying directories.
A. Overview of Nautilus and Dolphin
Nautilus is the default file manager for the GNOME desktop environment. Dolphin is the default file manager for the KDE desktop environment. Both file managers have similar functionality and can be used to copy directories.
B. Step-by-step guide on how to copy a Linux directory using Nautilus or Dolphin
To copy a Linux directory using Nautilus or Dolphin, follow these steps:
- Open Nautilus or Dolphin
- Navigate to the parent directory of the directory you want to copy
- Right-click the directory you want to copy
- Select “Copy”
- Navigate to the destination directory
- Right-click and select “Paste”
IV. Terminal-Based Tools
Terminal-based tools like “rsync” offer more advanced options for copying Linux directories. “rsync” can copy directories locally or to a remote server using the SSH protocol.
A. Overview of the “rsync” command
“rsync” is a powerful tool for copying and synchronizing files and directories. It has several options and can be used to copy files and directories locally or to a remote server using the SSH protocol.
B. Step-by-step guide on how to copy a Linux directory using “rsync”
To copy a Linux directory using “rsync”, follow these steps:
- Open a terminal window
- Use the following command to copy the directory recursively:
rsync -avzh source_directory destination_directory
V. Cloud-Based Solutions
Cloud-based solutions like Dropbox, Google Drive, and Amazon S3 offer a convenient way to store and share files and directories. These services have built-in functionality for copying directories to and from the cloud.
A. Overview of Dropbox, Google Drive, and Amazon S3
Dropbox, Google Drive, and Amazon S3 are popular cloud storage services that offer a convenient way to store and share files and directories. Each service has its own benefits and drawbacks.
B. Step-by-step guide on how to copy a Linux directory to each service
To copy a Linux directory to Dropbox, Google Drive, or Amazon S3, follow these steps:
- Sign in to your account
- Navigate to the directory you want to copy
- Select the directory
- Select “Copy” or “Upload”
- Select the destination folder
- Select “Paste” or “Upload”
VI. SCP
SCP, or Secure Copy, is a command-line tool for securely copying files and directories between hosts. SCP uses the SSH protocol for secure transfer.
A. Overview of the “Secure Copy” command
SCP, or Secure Copy, is a command-line tool for securely copying files and directories between hosts. SCP uses the SSH protocol for secure transfer. SCP is similar to “cp”, but it adds encryption during transfer.
B. Step-by-step guide on how to copy a Linux directory locally or to a remote server using SCP
To copy a Linux directory using SCP, follow these steps:
- Open a terminal window
- Use the following command to copy the directory:
scp -r source_directory user@remote_host:/destination_directory
VII. FTP
FTP, or File Transfer Protocol, is a standard network protocol that is used to transfer files over a network. FTP can be used to copy Linux directories to a remote server.
A. Brief overview of FTP
FTP, or File Transfer Protocol, is a standard network protocol that is used to transfer files over a network. FTP works by connecting to a server using a username and password and transferring files and directories over the network.
B. Step-by-step guide on how to copy a Linux directory using FTP
To copy a Linux directory using FTP, follow these steps:
- Install an FTP client on your Linux machine
- Open the FTP client and connect to the remote server
- Navigate to the remote directory where you want to copy the directory
- Upload the directory to the server
VIII. Conclusion
Copying a Linux directory can be accomplished using several different methods. The command line, GUI-based solutions, terminal-based tools, cloud-based solutions, SCP, and FTP are all viable options. Each method has its own benefits and drawbacks, so choose the method that best fits your needs.
In summary, the six methods covered in this article are:
- The command line
- GUI-based solutions
- Terminal-based tools
- Cloud-based solutions
- SCP
- FTP
Depending on your use case, one of these methods may be more suitable than the others. It is recommended to try different methods and choose the one that suits your needs best.




