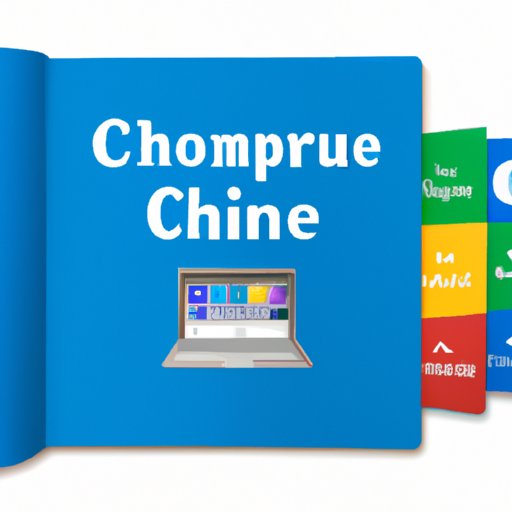
How to Copy on a Chromebook: Techniques and Tools for Hassle-Free Copying
Chromebooks are known for their straightforward design, user-friendly interface, and excellent performance. However, one of the most common problems that users face is figuring out how to copy and paste on these machines. Whether it’s copying a URL, a block of text, or an image, the process can be challenging, especially for those who are new to the Chromebook ecosystem. In this article, we’ll explore the different techniques and tools available for hassle-free copying on your Chromebook.
A Step-by-Step Guide to Copying on a Chromebook
The first step to copying on a Chromebook is selecting the text, image, or URL you want to copy. You can do this using the touchpad or an external mouse. Here’s how:
- Place the cursor at the beginning of the text or image you want to copy.
- Hold down the left mouse button or use two fingers to tap the touchpad and drag the cursor over the text or image you want to copy.
- Once you’ve selected the text or image, right-click on the selection and choose “Copy” from the menu.
Alternatively, you can use keyboard shortcuts to copy and paste on your Chromebook. To copy text, use the following keyboard shortcut:
Ctrl + C
And to paste the copied text, use:
Ctrl + V
If you’re using an external keyboard, you can use the traditional keyboard shortcuts for copy and paste:
Ctrl + C for copy, and Ctrl + V for paste.
Another way to copy on a Chromebook is by using the context menu that appears when you select the text or image. To access it, right-click on the selection and choose “Copy” from the menu.
Chromebook Copy and Paste: A Complete Guide
The Chromebook’s clipboard is a tool that lets you copy and paste text, images, URLs, and other types of data across different applications. Here’s how it works:
When you copy text or an image, it’s saved to the clipboard, which you can access by pressing:
Ctrl + V
You can then paste the copied item into another application by placing the cursor where you want to paste it and pressing:
Ctrl + V
You can also use the context menu to paste the copied item by right-clicking and choosing “Paste” from the menu.
Clipboard managers are third-party extensions that let you save multiple items to the clipboard and access them later. They’re useful if you frequently copy and paste items and need to keep track of them. Some of the popular clipboard managers for Chromebooks include Ditto, Clipboard History Pro, and Copyfish.
Chromebook Tips and Tricks: Copy and Paste Edition
Copying and pasting are essential functions on a Chromebook. Here are some easy-to-follow tips and tricks to make the process more efficient:
- Drag and Drop: You can drag and drop files, folders, and images between different applications or windows on your Chromebook.
- Third-Party Extensions: Extensions like Clipboard History Pro, Ditto, and Copyfish add more advanced features to the clipboard and make copying and pasting more efficient.
- Use the search bar: To quickly access the clipboard, use the “Search+V” shortcut and search for “clipboard.”
The Ultimate Guide to Chromebook Copy and Paste Shortcuts
Keyboard shortcuts are a convenient way to perform tasks quickly without using the touchpad or mouse. Here’s a list of all the available keyboard shortcuts for copying and pasting on a Chromebook:
Ctrl + C: Copy selected text, image, or URL.Ctrl + V: Paste the copied text or image.Ctrl + Shift + V: Paste text without formatting.Search + V: Open the clipboard.Search + Alt + V: Open the clipboard history.
Copying on Your Chromebook: Basic and Advanced Techniques
If you’ve followed the above steps, you know how to copy and paste on a Chromebook. However, there are some advanced techniques that you can use to make the process more efficient:
- Use the touchpad gestures: You can use two fingers to copy and paste items on your Chromebook. Place two fingers on the touchpad, then swipe right to copy and left to paste.
- Use voice typing: To copy text using your voice, enable voice typing from the settings menu, and say “copy” followed by the text you want to copy.
- Copy and paste between Android apps: You can copy text or an image from an Android app and paste it into a Chrome OS app. To do this, long-press the text or image, then select “Copy.” Next, open the Chrome OS app and paste the copied text or image using the keyboard shortcuts.
Chromebook Copy and Paste: 10 Tips and Tricks
We’ve covered several tips and tricks for copying and pasting on a Chromebook, but here’s a roundup of our top ten:
- Use keyboard shortcuts to make copying and pasting faster.
- Use the touchpad gestures to copy and paste without using the keyboard.
- Use third-party clipboard managers for more advanced features.
- Use the search bar to quickly access the clipboard.
- Use drag and drop to move files and images between windows and applications.
- Enable voice typing to copy text using your voice.
- Copy and paste text and images between Android and Chrome OS apps.
- Use the context menu to copy and paste items.
- Try copy and paste advanced techniques like using the touchpad gestures.
- Use Ctrl + Shift + V to paste text without formatting.
Conclusion
Copying and pasting on a Chromebook can be a bit challenging, but with these techniques and tools, it should be much more manageable. Now that you know all the different ways to copy and paste on a Chromebook, try them out and find the method that works best for you.




