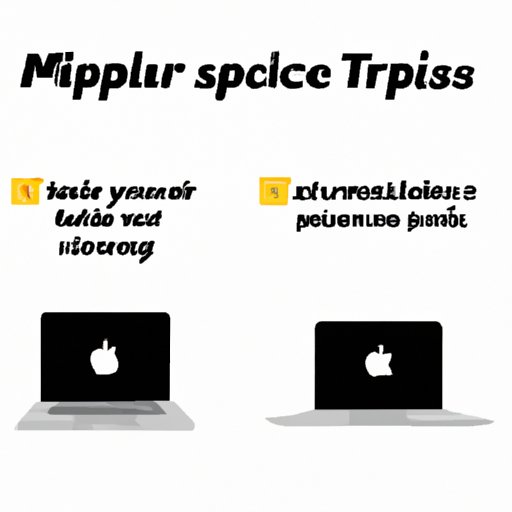
Introduction
Copy and paste is one of the most important functionalities of any computer, and MacBook is no exception. Whether you’re a student, teacher, or professional, knowing how to copy and paste is essential to improve your productivity. The process of copy and paste lets you replicate texts, images, and files within and between different applications, making it incredibly useful in a variety of scenarios. This article will guide you through the basics of copy and paste functionality of MacBook, including some tips and tricks to help you save time and energy in your daily workflow.
A Beginner’s Guide to Copy and Paste on a MacBook
Using keyboard shortcuts to copy and paste
Keyboard shortcuts are the fastest and easiest way to copy and paste on a MacBook. You can use the standardized key combinations to replicate the content between any applications that you are working on.
How to copy and paste text, images, and files
To copy text or files, simply select the content you want to replicate, then use the keyboard shortcut “command + c” to copy, and “command + v” to paste. For images, hover over the picture and press the “command + c” keys to copy, then “command + v” to paste it. Using this method, you can also copy and paste files between different folders and applications.
Tips on formatting
If you want to retain the formatting of the selected text, use the keyboard shortcut “command + option + c” instead of “command + c” to copy the content. Then, use “command + option + v” to paste it. This will preserve the font style, size, color, and other formatting options you have applied.
Copying and pasting between applications
Sometimes you might need to copy content from one application, like a website, to another application, like a text editor. This can also be done using the copy and paste commands.
First, select the content you want to copy, then open the destination application and click on the place where you want to place the content. Use the keyboard shortcut “command + v” to paste the content. The copied content will then be moved to the new application.
Streamlining the process with third-party clipboard managers
While the basic copy and paste features on a MacBook are sufficient for most daily needs, sometimes you may need more advanced and flexible options. This is where third-party clipboard managers come in handy. These applications let you store and manage a history of your copies and simplify your workflow.
Some popular clipboard managers include “Paste”, “CopyClip”, and “Clipsy”. These programs allow you to store a vast repository of previously copied items, re-use old copies, and categorize the copies based on content or application. Most clipboard managers also offer a search function, which makes locating and reusing past copies easy.
Copy and Paste on a MacBook: Tips and Tricks
Using the trackpad to copy and paste
You can also use the MacBook’s trackpad to copy and paste content. To copy using the trackpad, press down on the trackpad with two fingers, and then select the content to be copied, then lift your fingers. To paste, press down with two fingers again and then release your fingers to complete the paste command. This method can save time and is especially useful when you’re copying small bits of text or images.
Differences between copying and cutting
Copying and cutting are two related but different functionalities. Cutting removes the content entirely from the original location and places it in the clipboard, while copying replicates the content to the clipboard without removing it from the original location.
To perform the cut operation, select the content and press “command + x”, then paste it to the new location using “command + v”.
Using Spotlight to find and paste previously copied items
If you happen to forget the details of your previously copied content, you can use the Spotlight feature on your MacBook to search through your clipboard history.
Simply click on the Spotlight icon at the top-right corner of your screen, then search for “clipboard history”. Your previous copied items should display, and you can choose the one you want to use from there.
Enhancing Your Productivity with Copy and Paste on a MacBook
Examples of how copying and pasting can save time and improve workflow
Copy and paste can significantly improve your productivity, especially when working with long texts, emails, or multiple files. With copy and paste, you can reduce the time needed to rewrite the same content manually, minimizing the risk of making mistakes.
Copying formulas in a spreadsheet
If you’re working with spreadsheets, copying formulas can be a significant time-saver. To do so, select the formula cell, use the keyboard shortcut “command + c” to copy, and then select the cell you want to paste the formula into. Use the “command + v” command, and the formula will paste without needing to be re-written each time.
Copying frequently used email responses
If you frequently use the same email responses, you can create a folder and prepare a detailed set of responses, then copy them every time you need to respond to an email. This can save you a lot of time and effort, especially if you’re dealing with repetitive emails.
Troubleshooting Common Copy and Paste Issues on a MacBook
Issues with formatting
Sometimes, copying and pasting content can result in formatting issues. You may encounter problems such as font sizes, font styles, or spacing appearing differently than the original version. To avoid this problem, remember to use the formatting shortcut key mentioned earlier when copying and pasting any content that needs to stay formatted correctly.
Unsupported files
Some file types are not compatible with copy and paste functionality. For example, copying and pasting a video file may not be possible. If you encounter issues with unsupported files, check to see if there is an alternate way to accomplish the task.
Clipboard errors
When working with a large number of copies or copying and pasting multiple files, you may run into clipboard errors. In this case, restarting your MacBook or using a third-party clipboard manager can help resolve the issue.
Tips on how to fix these issues
If your copy and paste operations are frequently encountering problems, you can try resetting the system clipboard or simply restarting your MacBook. Additionally, you should also look into upgrading your OS or a potentially faulty hardware component.
Mastering Copy and Paste with Keyboard Shortcuts on a MacBook
Step-by-step guide to all keyboard shortcuts
We’ve outlined some of the most important keyboard shortcuts for copy and paste operations earlier in this guide, but here is the complete list of keyboard shortcuts to make your life easier:
- Copy: “Command + C”
- Paste: “Command + V”
- Cut: “Command + X”
- Undo: “Command + Z”
- Redo: “Command + Shift + Z”
- Select all: “Command + A”
- Find: “Command + F”
- Replace: “Command + G”
How to copy and paste text, images, and files
As explained earlier in the guide, copying text or images follows the same process:
- Select the content
- Press “Command + C” to copy the content
- Position the cursor where you want to paste the content
- Press “Command + V” to paste the content.
Copying and pasting files follows a similar process:
- Select the file
- Press “Command + C” to copy the file
- Open the destination folder
- Press “Command + V” to paste the file.
Using clipboard history
You can access your clipboard history by holding down the “Command + Shift + V” keys. This command will show you the most recent items that have been copied to your clipboard. You can then press the corresponding number next to the item you would like to paste to retrieve it.
Editing text after pasting
Typically, when you paste text, images, or files, it replicates the content exactly as it was before. However, sometimes you may need to edit the content after pasting. You can do so by using the editing interface in your selected application.
Including a cheat sheet for easy reference
To make referencing the shortcuts easier, we’ve included a cheat sheet below:

Conclusion
Recap of main points
In summary, copy and paste are incredibly useful functions that significantly enhance your productivity on a MacBook. Remember to use keyboard shortcuts to streamline the process, cut or copy where appropriate, and use third-party clipboard managers to manage your copied content effectively. If you encounter any issues, restarting your MacBook, or upgrading your OS or faulty hardware can help solve it.
Encouragement to practice and use copy and paste to improve productivity
We encourage you to practice using the shortcuts and working with the tips mentioned in this guide. Once you get a better understanding of copy and paste, you can work more efficiently and accomplish your tasks more efficiently. Copy and paste is the backbone of any productive workflow, so don’t be afraid to explore and experiment with it.




