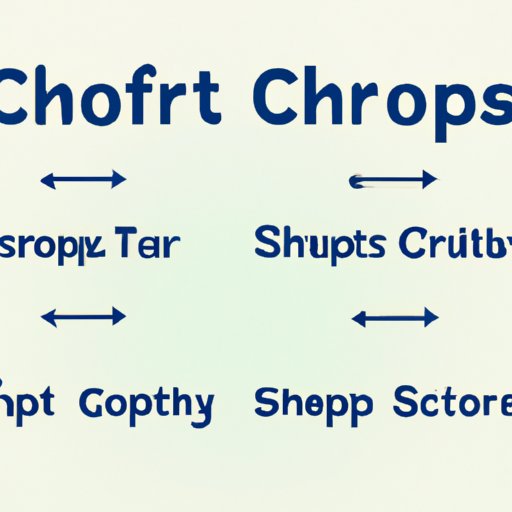
I. Introduction
Cutting and copying text is a fundamental task in today’s digital age. However, using a mouse to copy text can be time-consuming, tedious, and can also lead to wrist strain. Hence, it is essential to learn keyboard shortcuts for copying text.
Keyboard shortcuts are a quicker and more efficient way of copying text than using a mouse. Knowing keyboard shortcuts can boost your productivity, make repetitive tasks easier, and reduce the risk of wrist strain.
This article provides a comprehensive guide on how to copy with a keyboard.
II. Step-by-step guide on keyboard shortcuts for copying text
The first step in learning to copy with a keyboard is to familiarize yourself with the relevant shortcuts. The shortcuts may vary depending on the operating system and the application you are using. Here are some of the most common shortcuts for copying on Windows, Mac, and Linux:
For Windows:
- Ctrl + C: Copy selected text
- Ctrl + X: Cut selected text
- Ctrl + V: Paste copied or cut text
For Mac:
- Command + C: Copy selected text
- Command + X: Cut selected text
- Command + V: Paste copied or cut text
For Linux:
- Ctrl + Shift + C: Copy selected text
- Ctrl + Shift + X: Cut selected text
- Ctrl + Shift + V: Paste copied or cut text
These shortcuts are a basic starting point for copying with keyboard shortcuts. However, there are application-specific shortcuts that you can use for different programs, such as Microsoft Word, Google Docs, and web browsers.
For Microsoft Word:
- Ctrl + A: Select all the text in a document
- Ctrl + P: Print selected text
- Ctrl + Z: Undo your previous action
For Google Docs:
- Ctrl + A: Select all the text in a document
- Ctrl + Alt + M: Comment on selected text
- Ctrl + Alt + L: Create a numbered list
For Web Browsers:
- Ctrl + T: Open a new tab
- Ctrl + W: Close the current tab
- Ctrl + D: Bookmark the current page
Screenshots and illustrations can be helpful in understanding and remembering these shortcuts.
III. Tips and tricks for efficient copying with a keyboard
Mastering keyboard shortcuts is the foundation of efficient copying text with a keyboard. Beyond basic shortcuts, there are several tips and tricks that can further streamline your workflow. These tips and tricks include:
A. The Use of Custom Macros to Automate Repetitive Copying Tasks
Many programs allow you to create custom macros, which are small programs that automate certain tasks. Macros can help you save time when copying text. For example, you can create a macro that copies a selected paragraph of text and pastes it at the end of the third paragraph. You can then trigger this macro with a simple keyboard shortcut. This technique is particularly useful for repetitive tasks that require multiple copying and pasting.
B. Clipboard Managers that Allow Users to Copy Multiple Items at Once
Clipboard managers are tools that save all items you have copied, so you can retrieve them later. This feature is especially useful when you need to copy multiple items and then paste them into different places. With a clipboard manager, you can copy multiple items, then switch to the application where you want to paste them, and select the item you want to paste.
C. Third-party Software for Copying with Additional Functionalities
Some software programs can enhance your copying experience by adding extra functionality. These programs include apps like Ditto, which provides multiple clipboards, and ClipMate, which provides advanced search features that allow you to search through your copied items.
D. A Comparison of These Tools and Their Benefits
Each tool has its pros and cons. Clipboard managers and custom macros are built into most operating systems and commonly used applications, while third-party software can offer advanced features. To pick the best tool, you need to understand your needs and choose the one that suits you best.
IV. A Comparison of Various Typing Techniques for Copying Text
Copying text can be performed on a computer using three main techniques: dragging and dropping, mouse selection, and keyboard selection.
A. Drag-and-Drop
In this technique, you select the text you want to copy using the mouse, drag it to the location you want to paste it, then release the mouse button. Drag-and-drop is easy to use and ideal for short pieces of text. However, it can be labor-intensive when you want to copy several paragraphs.
B. Mouse Selection
With this technique, you first click on the place where you want to begin copying, then drag the mouse to select the portion of text you want to copy. Mouse selection can be tricky when it comes to accurately selecting the text you want to copy because it’s easy to miss a small portion of text accidentally.
C. Keyboard Selection
Keyboard selection is the most efficient way of copying text because it uses the keyboard, and it is more precise than mouse selection. The first step in keyboard selection is to move the cursor to the beginning of the portion of text you want to copy. The next step is to hold the shift key and move the cursor until you reach the end of the text you want to copy. Keyboard selection is ideal for long pieces of text that require precise selection.
D. Pros and Cons of Each Technique
Mouse selection and drag-and-drop are fast and intuitive, but they are less precise than keyboard selection. Keyboard selection is the most precise and efficient, but it requires practice to become proficient.
E. Recommendation on the Most Efficient Technique to Use
Keyboard selection is the most efficient technique for copying text. It takes time to master, but once you understand it, it can save you a lot of time and reduce the risk of wrist strain.
V. Copying Text Using Only Keyboard Commands
Another way to copy text with keyboard shortcuts is by using keyboard commands only. This method is faster than other methods because it avoids the need to use the mouse. Here are the most common keyboard commands for copying text:
For Windows:
- Ctrl + Shift + arrow key: Highlight text without clicking and dragging
- Ctrl + C: Copy selected text
- Ctrl + X: Cut selected text
- Ctrl + V: Paste copied or cut text
For Mac:
- Command + shift + arrow key: Highlight text without clicking and dragging
- Command + C: Copy selected text
- Command + X: Cut selected text
- Command + V: Paste copied or cut text
For Linux:
- Ctrl + Shift + arrow key: Highlight text without clicking and dragging
- Ctrl + Shift + C: Copy selected text
- Ctrl + Shift + X: Cut selected text
- Ctrl + Shift + V: Paste copied or cut text
The benefits of using keyboard commands only for copying text include saving time, more precise selection, and reduced wrist strain.
VI. A Listicle Featuring Popular Copying Techniques and Keyboard Shortcuts
Here are some of the most popular copying techniques and keyboard shortcuts used:
A. Known Shortcuts and Techniques
- Ctrl + C: Copy selected text
- Ctrl + V: Paste copied or cut text
- Dragging and dropping text
B. Lesser-known Options for Advanced Users
- Creating custom macros to automate repetitive tasks
- Using clipboard managers
- Using third-party software
C. Examples and Explanations
- Copy a paragraph of text and paste it after the third paragraph in a document using a custom macro
- Copy and paste multiple items from a clipboard manager into a document using keyboard commands
- Copy and paste rich text formatting using Ctrl + Shift + V to paste text without formatting
VII. Troubleshooting Guide for Common Issues with Copying on Different Devices and Platforms
A. Steps to Take When Copying Doesn’t Work
If copying doesn’t work, the first thing to check is whether the selected text has been copied to the clipboard. You should also check that the text is not too long or that the application does not reject the text format.
B. Issues for Different Devices and Platforms
Copying text issues can differ depending on the device and platform you are using. These issues can include problems with copy and paste in a virtual machine or copying from a remote desktop connection.
C. Solutions to Each Issue
The best solution to most copying issues is to ensure that the selected text has been copied to the clipboard. If that doesn’t work, restarting the application or device can also help. Troubleshooting problems with virtual machines and remote desktop connections can be more challenging and may require seeking assistance from technical support.
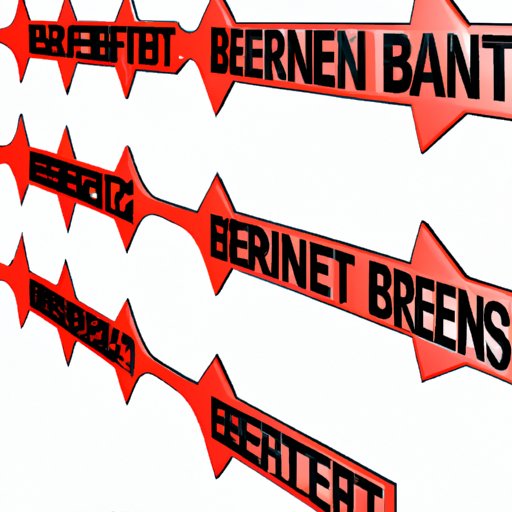
VIII. Benefits of Being Able to Copy Text Quickly and Efficiently
Copying text efficiently has several benefits, including:
A. Improved Productivity
Copying text quickly and efficiently can save you time, which can improve your productivity and make you more efficient.
B. Reduced Wrist Strain
Copying text with a mouse can cause wrist strain, which can lead to long-term health problems such as carpal tunnel syndrome. By using keyboard shortcuts, you can reduce the amount of time you spend using the mouse and reduce your risk of wrist strain.
C. Easier Multitasking
Copying efficiently also enables you to multitask easily. You can copy text from one document quickly and paste it into another document without losing focus on either one.
D. Case Studies and Examples
There are several examples of individuals who have increased their productivity by learning to use keyboard shortcuts. For example, software developer Tony Northrop significantly cut down the time it took to complete coding assignments by using keyboard shortcuts to copy and paste code snippets.
IX. Conclusion
Copying text with a keyboard is a fundamental but essential skill to boost productivity, avoid wrist strains, and multitask efficiently. This article has explored step-by-step guides, tips and tricks, typing techniques, keyboard commands, a listicle of popular copying techniques, troubleshooting, and benefits. By learning these techniques, you can quickly and efficiently copy text like a pro.
What are you waiting for? Go ahead and try out these keyboard shortcuts.




