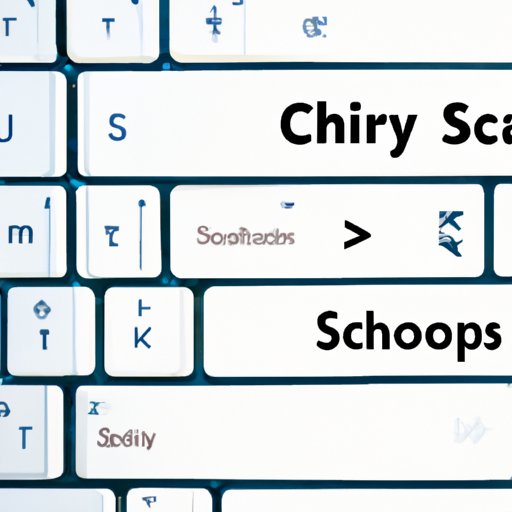
How to Copy with the Keyboard: Mastering the Art of Copying in Minutes
Copying content from one place to another is a routine task for most computer users. While it is easier to just highlight and click on the copy button, mastering the art of copying with shortcuts can save you time and improve productivity. In this article, we’ll share essential keyboard shortcuts, tips and tricks for quickly copying and pasting text, along with advanced techniques that you can use to format your text quickly and easily.
Keyboard Shortcuts 101: Basics of Copying
Keyboard shortcuts are simple combinations of keys that make it easier to achieve a specific task on your keyboard. The most basic shortcut for copying is Ctrl+C, which is a shortcut for the “copy” command. You can use it to copy selected text, images, audio, and video files, as well as other content, like URLs.
You can also use the Ctrl+Insert shortcut to copy content. This shortcut works in the same way as the Ctrl+C shortcut. By pressing Ctrl+Insert, the entire line of text in the text field is copied to the clipboard. This is useful when you need to copy text quickly and efficiently.
If you’re a beginner, there are some tips that can make the copying process more efficient and easier for you. Firstly, the “select all” shortcut can be quite useful. By pressing Ctrl+A on your keyboard, you can select all of the text in a document or webpage, making it easy to copy everything at once. You can also use the Ctrl+F command to search for specific words or phrases quickly, saving you time and effort.
Copy-Paste Like a Pro!
The next step to mastering copying is learning more advanced keyboard shortcuts and tips to help streamline the process. One of the most essential tips is selecting specific text for copying efficiently. Instead of copying entire documents or webpages, you can choose to highlight only specific text, like paragraphs with relevant information.
Clipboard managers can also make the copy-paste process a lot easier. These tools reside in the system tray and can store multiple items copied to the clipboard for later use. This reduces the need to toggle back and forth between documents or windows to retrieve copied content. Plus, most clipboard managers have features like built-in search and grouping capabilities, making it easy to manage and organize your copied content across multiple projects.
Customizing keyboard shortcuts can also improve workflow and productivity. You can assign shortcuts to frequently used commands, such as “copy” and “paste,” making it easier to access the commands you need quickly without having to switch back and forth between the mouse and keyboard.
Copy-Pasting with a Twist: Advanced Keyboard Shortcuts
If you feel like you’ve mastered the basics, it’s time to start using lesser-known keyboard shortcuts for quicker, more efficient workflows. Some of the most advanced shortcuts include the Alt+Drag shortcut, which lets you copy text or images from one document to another, without creating separate copies. This is especially useful if you’re working with multiple documents at once.
Other shortcuts to keep in mind include the Ctrl+Shift+R command for copying hyperlinks, and the Ctrl+Shift+C shortcut for copying text formatting and images quickly. Third-party tools like clipboard managers and text expansion tools can be beneficial for advanced users, allowing quick access to a series of repetitive text strings or shortcuts.
Avoiding Copying Catastrophes
Despite the many advantages of copy and paste, it’s not without its challenges. Data loss is one of the most common issues, which can occur when you accidentally overwrite important data or copy the wrong item. To prevent losing data during a copy-paste operation, you should use features like file versioning to track changes to important files and restore to previous versions whenever needed.
Another way to avoid copy-pasting issues is to make frequent backups of important documents and files. This gives you a fallback plan if loss occurs, enabling you to recover the lost content easily without having to redo it from scratch.
Copy-Pasting with Precision: Advanced Techniques to Format Your Text
Finally, formatting your text on the fly can be challenging for many users. This is where some of the more advanced techniques come into play. For example, you can copy formatted text from Microsoft Word and paste it with all the details into other documents or emails, preserving the formatting with ease.
Copying from web pages or other sources, however, takes a bit more skill. If you want to take selective screenshots with annotations, for example, you can use third-party software like Snagit or Greenshot to accomplish that. Alternatively, using copy formatting commands like Ctrl+Shift+V (in certain apps) pastes the copied content without the formatting, giving you the flexibility to format it the way you want.
Conclusion
Mastering the art of copying with your keyboard can save you time, improve productivity, and even reduce the risk of errors when transferring important data from one document to another. With essential shortcuts and tips, you can take on more advanced techniques to format your text now and improve overall writing productivity.




