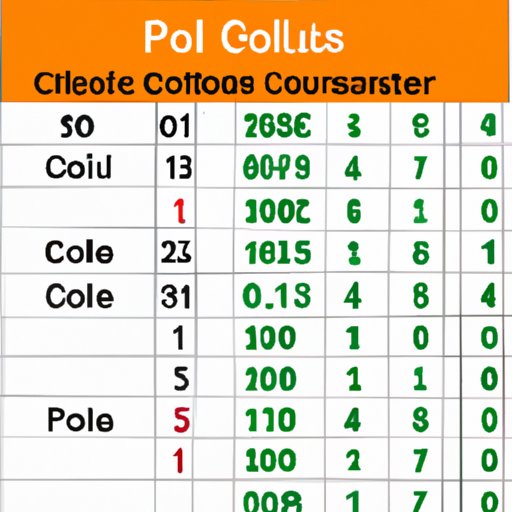
Introduction
Excel is widely used by businesses, individuals, and professionals for organizing, managing, and analyzing data. It offers a plethora of features and functions, capable of performing various tasks such as calculations, data manipulation, and graphical representation. Counting cells is one of the essential operations frequently used in Excel. However, many users are unaware of how to count cells or the various methods to do so. In this article, we will explore different methods of counting cells in Excel using formulas, functions, pivot tables, and other add-ins.
A Step-by-Step Guide: How to Count Cells in Excel Using Functions
Excel provides two fundamental functions to count cells: COUNT and COUNTA. COUNT only counts numeric values, whereas COUNTA counts any value (including text and empty cells).
To use the COUNT function, select the cell where you want to display the result and type “=COUNT(range)” (without quotes). The range is the cells you want to count. For example, if you want to count cells A1 to A5, the formula would be “=COUNT(A1:A5)” (without quotes).
To use the COUNTA function, follow the same steps as above, but use “COUNTA” instead of “COUNT.” For example, “=COUNTA(A1:A5)” would count all cells in the range, even if they contain text or are empty.
Excel Formulas: 5 Ways to Count Cells with Numbers, Text or Dates
Excel offers several formulas that can be used to count cells based on their content:
1. COUNTIF: Counts cells based on specific criteria such as numbers, text, dates, etc.
2. COUNTBLANK: Counts empty cells in a range.
3. SUMPRODUCT: Counts cells based on multiple criteria.
4. DSUM: Counts cells in a database based on specific criteria.
5. SUMIF: Counts cells based on a single criterion.
To use these formulas, select the cell where you want to display the result and type the formula as shown in the examples below:
1. COUNTIF: “=COUNTIF(range, criteria)” (without quotes). For example, “=COUNTIF(A1:A5, “>100″)” counts cells in the range A1 to A5 that are greater than 100.
2. COUNTBLANK: “=COUNTBLANK(range)” (without quotes). For example, “=COUNTBLANK(A1:A5)” counts empty cells in the range A1 to A5.
3. SUMPRODUCT: “=SUMPRODUCT((criteria_range1=criteria1)*(criteria_range2=criteria2)*…*(range))” (without quotes). For example, “=SUMPRODUCT((A1:A5=”apples”)*(B1:B5=2021)*(C1:C5<>0))” counts cells in the range C1 to C5 that contain any value except zero, where cells in A1 to A5 contain “apples,” and B1 to B5 have 2021.
4. DSUM: “=DSUM(database, field, criteria_range)” (without quotes). For example, “=DSUM(A1:C5, “Sales”, D1:D2)” counts cells in the range A1 to C5 where cells in the D1 to D2 range match the criteria.
5. SUMIF: “=SUMIF(range, criteria, [sum_range])” (without quotes). For example, “=SUMIF(A1:A5, “apples”, C1:C5)” counts cells in the range C1 to C5 where cells in the A1 to A5 range contain “apples.”
Understanding the COUNTIF Function: How to Count Cells Based on Criteria
The COUNTIF function is one of the most widely used Excel functions to count cells based on specific criteria. The COUNTIF function works by taking two arguments: range, which is the range of cells to count, and criteria, which specifies the condition to count.
To use the COUNTIF function, select the cell where you want to display the result and type “=COUNTIF(range, criteria)” (without quotes). For example, “=COUNTIF(A1:A5, “apples”)” counts cells in the range A1 to A5 that contain “apples.”
How to Count Unique Values in Excel: 3 Methods for Accurate Results
When dealing with a large dataset with duplicate values, it is essential to count only the unique values. Excel provides three different methods to count unique values:
1. COUNTIF with UNIQUE: Uses the UNIQUE function to return only unique values first, then use COUNTIF to count them.
2. Advanced Filter: Uses the advanced filter option to extract unique records.
3. Pivot table: Uses the pivot table feature to count unique values.
To use these methods, select the cell where you want to display the result and type the formula as shown in the examples below:
1. COUNTIF with UNIQUE: “=COUNTIF(UNIQUE(range), criteria)” (without quotes). For example, “=COUNTIF(UNIQUE(A1:A5), “apples”)” first extracts the unique values from the A1 to A5 range using the UNIQUE function, then counts only the cells that contain “apples.”
2. Advanced Filter: Select the range where you want to extract unique values, then go to the “Data” tab and select “Advanced” under the “Sort & Filter” section. In the advanced filter window, select “Copy to another location,” then select a cell for the destination range. Check “Unique records only” and click “OK” to extract unique values.
3. Pivot table: Select the range where you want to create a pivot table, go to the “Insert” tab, and select “Pivot Table.” In the pivot table window, drag the column with the values you want to count into the “Values” section, then drag the same column to the “Rows” section. The pivot table will display a count of unique values in the selected column.
Counting Values by Color: How to Use Conditional Formatting to Count Cells in Excel
Excel allows you to count cells based on their background color or font color using conditional formatting:
To use conditional formatting to count cells, select the cell where you want to display the result and follow the steps below:
1. Go to the “Home” tab and select “Conditional Formatting” under the “Styles” section.
2. Select “Highlight Cells Rules” and click “More Rules.”
3. In the “New Formatting Rule” window, select “Format only cells that contain.”
4. Select “Specific Text” from the dropdown and enter the text or value you want to count.
5. Click on “Format” and select the color you want to count.
6. In the “New Formatting Rule” window, click on “OK.”
Using Pivot Tables to Count Cells: A Beginner’s Guide
Pivot tables are a versatile tool in Excel that allows you to summarize, filter, and manipulate large datasets. You can use pivot tables to count cells by following these steps:
1. Select the range where you want to create a pivot table, go to the “Insert” tab, and select “Pivot Table.”
2. In the pivot table window, drag the column you want to count into the “Values” section.
3. Select the same column and drag it to the “Rows” section.
4. Excel will automatically create a pivot table that displays the count of cells in the selected column based on the unique values.
The Pros and Cons of Excel Add-Ins for Counting Cells: Which One to Choose?
Excel provides several add-ins like ASAP Utilities, Kutools for Excel, and others, that offer advanced features and functions for counting cells. These add-ins can help you save a lot of time and effort while working with large datasets. However, they are not always a necessary or viable option for everyone.
Before choosing an add-in, consider the pros and cons, such as cost, compatibility, learning curve, and your specific needs. Some add-ins may be best suited for certain tasks, so it’s important to evaluate your requirements before making a decision.
Conclusion
In this comprehensive guide, we have explored various methods for counting cells in Excel, including functions, formulas, pivot tables, and add-ins. While Excel provides multiple options for counting, it’s important to choose the method that works best for you based on the specific requirements. With these techniques at your fingertips, you’ll be able to count cells more accurately and efficiently, helping you to work more productively with large datasets.




