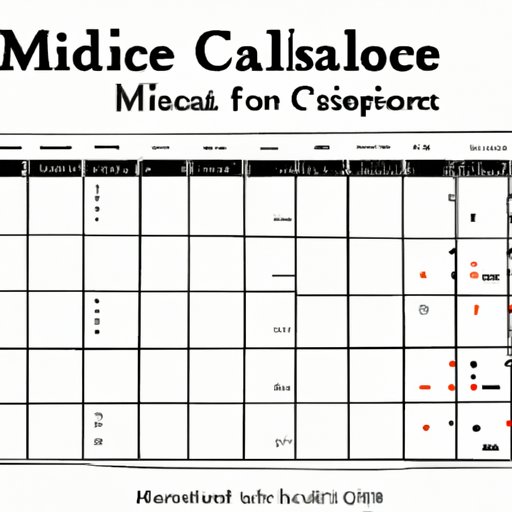
Introduction
Are you looking to create a personalized calendar but don’t want to spend a lot of money on specialized software? Microsoft Excel is a great tool for creating a custom calendar that meets your unique needs. In this tutorial, we’ll guide you through the step-by-step process of building your own calendar in Excel. Whether you need a calendar for personal tasks, work, or school, this guide will help you create a functional and stylish calendar in no time.
Getting Started
The first step in creating a custom calendar in Excel is to make sure you have the necessary materials. You will need a computer or laptop with Microsoft Excel installed. Once you have verified this, open the Excel application and create a new workbook.
Excel offers many pre-built calendar templates that you can use to get started. To access these templates, click on “File” and then select “New.” Once the “New Workbook” dialog box opens, search for “Calendars” and select the template that best meets your needs. Alternatively, you can create a calendar from scratch by using blank cells and applying formatting and formulas as needed.
Building the Calendar
With Excel opened, it’s time to build your custom calendar. If you have chosen to use a template, modify it to match your desired look and feel. If you are starting from a blank worksheet, begin by adding the days of the week as column headers and the dates as row headers.
Once you have added the basic structure of the calendar, add any additional data such as holidays. For national holidays, Excel provides several U.S. holidays, but you can add any additional state or local holidays using conditional formatting. A quicker way to achieve this is by using a Google sheet add-on like Holidate.
After adding all the required information, the customization can begin. Excel provides many options for formatting your calendar to match your style and needs. You can change the font style, size, and color. You can also apply borders and shading to give visual structure and design to your calendar.
Advanced Customization Options
If the basic formatting options provided by Excel do not satisfy your needs, here are some tips to help you take your calendar to the next level.
Consider adding images or icons to the calendar for a more visual look. You can use images related to the event or icons that represent the goals you need to achieve in that month. Additionally, Excel gives an option to add background images to your calendar, giving it a more personal feel.
You can add more advanced features to your calendar by inserting formulas that calculate totals or overdue tasks. You can also incorporate conditional formatting to highlight the importance of particular dates that need attention or action.
Final Touches
After you have added all the necessary content and different design elements, you can enhance the functionality of your calendar by adding reminders and important event alerts. Using Excel’s date and time functions you can add alerts for different events such as tasks, birthdays, or appointments and never miss a deadline again.
Once you have completed your design, don’t forget to save the calendar as an Excel file. This will allow you to make changes as needed and use it again in the future. You can also print it out or save it as a PDF file for easy access.
Conclusion
Congratulations on creating your own personalized calendar in Excel! We hope you found this tutorial helpful in building a customized calendar that meets your specific needs. Excel offers a wide range of customization options, and as you become more experienced with the tool, you will be able to create even more advanced calendars.




