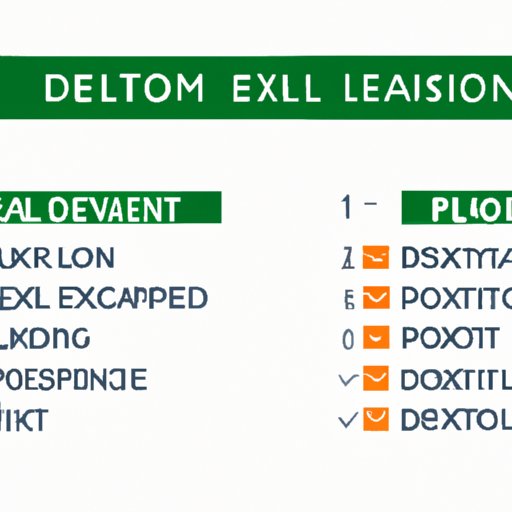
I. Introduction
Excel is a powerful data management tool, and one of its most useful features is the ability to create drop down lists. Drop down lists make data entry easier and more efficient, since they prevent errors and ensure consistency. In this article, we’ll explore different types of drop down lists and provide a step-by-step guide on how to create them in Excel.
II. Step-by-Step Guide to Creating Multi-Level Drop Down Lists in Excel
Multi-level drop down lists are an advanced type of drop down list that allow you to create a hierarchy of options. For example, you could create a multi-level drop down list that allows you to select a country, and then a state or province within that country. Here’s how to create a multi-level drop down list in Excel:
- Select the cell where you want to create the drop down list.
- Go to the “Data” tab.
- Click “Data Validation”.
- Under “Settings”, select “List” as the validation criteria.
- In the “Source” box, type the options for the drop down list, separated by commas.
- Create a second drop down list that depends on the first drop down list.
For example, let’s say you want to create a multi-level drop down list for selecting a country and a state within that country. First, create a drop down list for the countries:
- Select the cell where you want the country drop down list to appear.
- Click “Data Validation” from the “Data” tab.
- In the “Settings” tab, choose “List” from the “Allow:” field.
- In the “Source” field, enter the countries separated by commas, i.e. “USA, Canada, Mexico”.
- Click “OK” to save the changes.
Next, create a second drop down list for the states:
- Select the cell where you want the state drop down list to appear.
- Click “Data Validation” from the “Data” tab.
- In the “Settings” tab, choose “List” from the “Allow:” field.
- In the “Source” field, enter the formula “=INDIRECT(B1)”, where B1 is the cell reference for the first drop down list.
- Click “OK” to save the changes.
III. Excel Tips: Create Custom Drop Down Menus for Data Entry
If you have a specific set of data that you want to populate your drop down list with, you can create a custom drop down menu in Excel. Custom drop down menus allow you to create your own set of options that users can choose from. Here’s how to create a custom drop down menu:
- Create a list of options in a separate worksheet or table.
- Select the cell where you want the drop down list to appear.
- Click “Data Validation” from the “Data” tab.
- In the “Settings” tab, choose “List” from the “Allow:” field.
- In the “Source” field, enter the formula “=options”, where “options” is the named range of the list you created in step 1.
- Click “OK” to save the changes.
Custom drop down menus make data entry faster and more accurate, especially when you have a lot of data to enter. You can customize the menu as needed to suit your data.
IV. Mastering Drop Down Lists in Excel: A Beginner’s Guide
For beginners, creating simple drop down lists is a good place to start. Simple drop down lists allow you to select a single option from a list of pre-defined options. Here’s how to create a simple drop down list:
- Select the cell where you want the drop down list to appear.
- Click “Data Validation” from the “Data” tab.
- In the “Settings” tab, choose “List” from the “Allow:” field.
- In the “Source” field, enter the options for the drop down list, separated by commas.
- Click “OK” to save the changes.
Simple drop down lists are useful for a wide range of applications, such as selecting a department or choosing a project type.
V. Excel Shortcuts: Creating Quick and Simple Drop Down Menus
If you create drop down lists frequently, you may want to speed up the process by using shortcuts. Here are two shortcuts for creating drop down lists:
- Alt + D + L – brings up the “Data Validation” dialog box.
- Alt + A + V + V – opens the “Data Validation” dialog box and creates a simple drop down list with the options you specify.
By using these shortcuts, you can quickly create simple drop down lists without having to navigate through multiple menus.
VI. Advanced Excel: Dynamic Drop Down Lists for Complex Data Analysis
Dynamic drop down lists are more complex than simple or multi-level drop down lists, but they offer a powerful way to analyze data in Excel. A dynamic drop down list updates automatically based on the data in your worksheet, which makes it ideal for complex data sets. Here’s how to create a dynamic drop down list:
- Create a named range for the data you want to include in the drop down list.
- Select the cell where you want the drop down list to appear.
- Click “Data Validation” from the “Data” tab.
- In the “Settings” tab, choose “List” from the “Allow:” field.
- In the “Source” field, enter the formula “=NamedRange”, where “NamedRange” is the name of the range you created in step 1.
- Click “OK” to save the changes.
Dynamic drop down lists are particularly useful when you have a large data set and you want to quickly analyze specific values.
VII. Making Sense of Drop Down List Options in Excel: Best Practices
When creating a drop down list in Excel, it’s important to choose the right type of list for your worksheet. Here are some best practices for selecting the appropriate options:
- Simple drop down lists should be used for single-level selection, such as choosing a month or a department.
- Multi-level drop down lists should be used for hierarchical data sets where you want to select a value at one level and then drill down to a lower level.
- Dynamic drop down lists should be used when you have a large data set and you want to be able to quickly analyze specific values.
When formatting your drop down list, make sure the font size and style match the rest of your worksheet. Use colors or borders to make the drop down list stand out if necessary.
VIII. Excel Hacks: Creating Cascading Drop Down Lists with Multiple Criteria
Cascading drop down lists are an advanced type of drop down list that allow you to filter options based on multiple criteria. Here’s how to create a cascading drop down list in Excel:
- Create a list of options in a separate worksheet or table.
- Create a named range for each column of options.
- Select the cell where you want the first drop down list to appear.
- Click “Data Validation” from the “Data” tab.
- In the “Settings” tab, choose “List” from the “Allow:” field.
- In the “Source” field, enter the name of the range for the first column of options.
- Create a second drop down list that depends on the first drop down list, and use the “INDIRECT” function to reference the named range for the second column of options.
- Repeat this process for each column of options.
Cascading drop down lists are useful for filtering large data sets based on multiple criteria, such as selecting a specific product by category and brand.
IX. Conclusion
Drop down lists are a powerful feature in Excel that can make data management faster and more efficient. By creating drop down lists, you can prevent errors and ensure consistency in your data. Whether you are a beginner or an advanced Excel user, there are many types of drop down lists you can create to suit your needs. Try out some of the tips and best practices outlined in this article and see how they can help you work more effectively with Excel.
For further reading or help, you may consult Excel’s official documentation and user forums.




