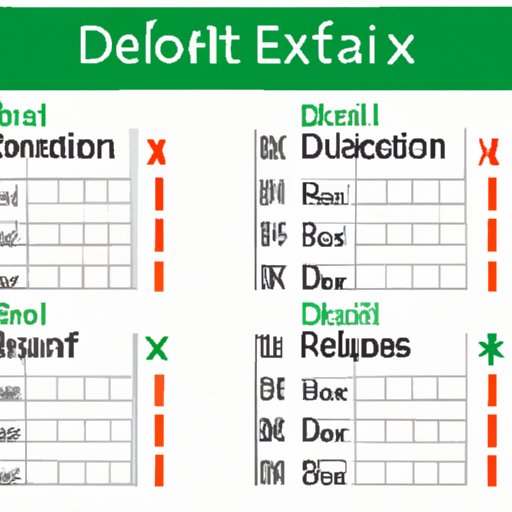
I. Introduction
If you are an Excel user, you must have encountered situations where you need to limit the choices available for data entry in a particular cell or range. Creating a drop down list can help you achieve this task, and also reduce errors and increase efficiency in data entry and analysis. In this article, we will explore how to create a drop down list in Excel, from basic steps to advanced features such as dynamic and dependent lists, as well as customizations and tips and tricks for effective data management. This article is suitable for beginners who are new to Excel or Data Validation, and also for intermediate users who want to learn more about advanced techniques and features.
II. Understanding Data Validation in Excel
Data Validation is a feature in Excel that allows you to control the inputs or values in a cell or range, based on certain criteria or rules. Data Validation can be accessed from the Data tab in the Ribbon, under the Data Tools group. In the Data Validation dialog box, you can set up various options for validation criteria, such as whole number, decimal, date, time, text length, custom formula, and list. In this article, we will focus on the list option, which enables you to create a drop down list for the cell or range.
III. Basic Steps for Creating a Drop Down List in Excel
Now let’s dive into the basic steps for creating a drop down list in Excel:
- Step 1: Define the list of items that you want to include in the drop down list. These items can be typed in a separate range of cells, or copied from another source such as a table or document.
- Step 2: Select the cell or range where you want the drop down list to appear. This cell or range will be the input cell or cells for your data.
- Step 3: Access the Data Validation dialog box by clicking on the ‘Data Validation’ button under the Data Tools group in the Data tab. Alternatively, you can right-click on the selected cell or range, and choose ‘Data Validation’ from the context menu.
- Step 4: In the Data Validation dialog box, choose ‘List’ as the validation criteria from the drop down menu. This will allow you to enter a list of items for the drop down.
- Step 5: Enter the range of cells containing the list of items, or type the items directly separated by comma. You can also use reference to a named range or table column.
- Step 6: Test your drop down list by selecting the input cell or cells, and clicking on the arrow beside the cell to open the drop down list. You should see the list of items you entered.
That’s it! You have just created a simple drop down list in Excel. You can now use this drop down list to restrict the inputs in the selected cell or range to the items in the list. This can be useful for various tasks such as data entry, reporting, and analysis. If you want to change the items in the list or add more items, you can simply edit the source range or modify the data validation settings.
IV. Creating a Dynamic Drop Down List in Excel
While a basic drop down list is helpful, sometimes you may want to create a list that changes dynamically based on certain conditions. For example, you may have a table with multiple categories, and you want to create a drop down list that shows only the items related to a selected category. This is where dynamic drop down lists come into play.
To create a dynamic drop down list in Excel, you need to use named ranges and the INDIRECT function. A named range is a range of cells that has been assigned a name, which you can use to refer to the range in formulas or functions. The INDIRECT function is a versatile formula that allows you to refer to a range of cells indirectly, based on a reference or text string. By combining named ranges and INDIRECT function, you can create a drop down list that automatically updates based on the selected item in another cell.
Here are the steps to create a dynamic drop down list:
- Create named ranges for the dynamic list. First, you need to define the data ranges for each category or condition. This can be done using the ‘Define Name’ or ‘Name Manager’ feature in Excel, which allows you to assign a name to a range of cells. For example, you can create a named range called ‘Fruits’ that includes the cells containing the names of different fruits, and another named range called ‘Vegetables’ that includes the cells containing the names of different vegetables. You can also use separate sheets or tables for each category, and create named ranges for them.
- Use the INDIRECT function to refer to the named ranges. Next, you need to use the INDIRECT function to refer to the named ranges based on the selected category or condition. This can be done by using a formula in a helper cell or a dynamic range name. For example, if you have a cell called ‘Category’ that contains the name of the selected category, you can use the formula =INDIRECT(Category) to refer to the named range corresponding to that category.
- Modify the Data Validation settings to use the dynamic range name. Finally, you need to modify the Data Validation settings for the input cell or range to use the dynamic range name as the validation criteria. This can be done by choosing ‘List’ as the criteria, and entering the dynamic range name (with or without curly brackets) in the Source field. For example, if you have a cell called ‘SelectedItem’ that contains the formula for the dynamic range name, you can use the formula =SelectedItems as the source for the data validation.
With these steps, you can now create a dynamic drop down list that changes automatically based on the selected category or condition. This can be very useful for complex tables or data sets that require advanced filtering or sorting options.
V. Customizing Your Drop Down List in Excel with Colors and Icons
Did you know that you can customize the look and feel of your drop down list in Excel to make it more appealing and user-friendly? By applying colors and icons to your drop down list, you can enhance its visibility and add more information to the data. Here’s how:
- Adding colors to the drop down list. To add colors to your drop down list, you can use conditional formatting or editing the source range. Conditional formatting is a feature in Excel that allows you to format cells based on certain rules or criteria. You can choose the ‘Highlight Cells Rules’ or ‘Data Bars’ option to apply colors to the cells containing the items in your list, based on their values or conditions. Alternatively, you can edit the source range of the drop down list by choosing ‘Name Manager’ from the Formulas tab, and then editing the corresponding named range to include color formatting.
- Adding icons to the drop down list. To add icons to your drop down list, you can use the ‘Custom’ option in the ‘List’ criteria of Data Validation. This allows you to type in a list of items with corresponding icons or images, separated by semicolon. For example, if you want to add a green check mark icon to an item in the drop down list, you can type “Item 1;Item 2;Item 3” in the source field, and then paste a check mark image in the adjacent cell or use Wingdings character code for the check mark icon.
- Formatting the drop down list. To format the drop down list itself, you can use the Cell Styles or Format Cells option in the Home tab. This allows you to choose a predefined style or create a custom style for the cell or range containing the drop down list.
By customizing your drop down list with colors and icons, you can make it more appealing and informative to the users, and also improve the data quality and visual appeal.
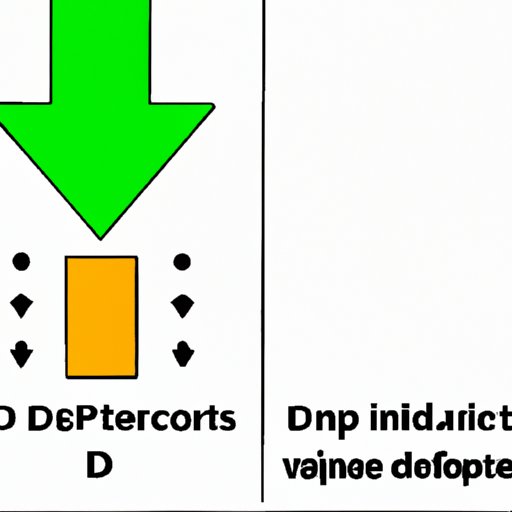
VI. The Power of Indirect Function in Creating Dependent Drop Down Lists in Excel
Dependent drop down lists are another advanced feature in Excel that can help you create more complex data entry and analysis scenarios. A dependent drop down list is a drop down list that changes dynamically based on the selection of another drop down list or cell. For example, you may have a list of states or provinces, and based on the selected state or province, you want to show only the corresponding cities or regions. This can be achieved by using the Indirect function and named ranges.
Here’s how you can create a dependent drop down list in Excel:
- Create the source lists for the dependent drop down lists. First, you need to create the main list and the dependent list(s) for each category or condition. For example, you can create a list of states in one range, and a list of cities for each state in separate ranges. You can also use tables or external sources for the lists.
- Create named ranges for the source lists. Next, you need to create named ranges for each source list, using the ‘Define Name’ or ‘Name Manager’ feature in Excel. For example, you can create named ranges called ‘States’, ‘Cities_CA’, ‘Cities_TX’, etc. for each category or condition.
- Use the Indirect function to link the dependent list to the main list. Here’s where the magic happens. You need to use the Indirect function to refer to the named range of the dependent list based on the selection of the main list. For example, if you have a cell called ‘SelectedState’ that contains the name of the selected state, you can use the formula =Indirect(SelectedState) to refer to the named range corresponding to that state. You can also use conditional statements or VLOOKUP function to validate the selection.
- Modify the Data Validation settings to use the dependent list as the source. Finally, you need to modify the Data Validation settings for the dependent list to use the formula that refers to the named range as the source. This can be done by selecting the dependent list and choosing ‘Data Validation’ from the context menu or ribbon. In the Data Validation dialog box, choose ‘List’ as the criteria, and enter the formula that refers to the named range in the source field.
With these steps, you can create a dependent drop down list that shows only the relevant items based on the selection of the main list. This can be very useful for scenarios where you have complex data sets with multiple conditions and categories.
VII. Excel Drop Down List: Tips and Tricks for Effective Data Entry
Creating a drop down list is just the beginning. To make the most of this feature in Excel, you need to know some tips and tricks for effective data entry and management. Here are some suggestions:
- Preventing errors in data entry. To prevent errors or invalid inputs in the drop down list, you can use various settings in Data Validation, such as ‘Disallowing duplicates’, ‘Disallowing invalid inputs’, or ‘Ignoring blank cells’. You can also use formula-based validation to check for specific conditions or formats. In addition, you can use error messages or alerts to notify the user of any errors or warnings in the data entry.
- Using input messages to give instructions. To give more instructions or context to the users, you can use the ‘Input Message’ feature in Data Validation. This allows you to create a custom message that appears when the user selects the input cell or range, and provides more information about the expected inputs or criteria.
- Restricting the number of characters in the input. To limit the length or size of the inputs in the drop down list, you can use the ‘Text length’ validation criteria in Data Validation. This allows you to set a maximum or minimum number of characters or words in the input, and prevents the user from entering too much or too little data.
By using these tips and tricks, you can ensure that your drop down list is not only useful but also efficient and error-free.
VIII. How to Use Data Validation to Create a Drop Down Selection in Excel
Another useful feature of Data Validation in Excel is the dropdown selection. Unlike a drop down list, a dropdown selection is a text box that allows users to auto-populate the text as they type in the cell or range. Here’s how you can create a dropdown selection in Excel:
Assuming that we have a table consisting of movie titles and their respective IMDB ratings
| Movie Title | IMDB Rating |
|---|---|
| Star Wars: A New Hope | 8.6 |
| The Godfather | 9.
Related News |




