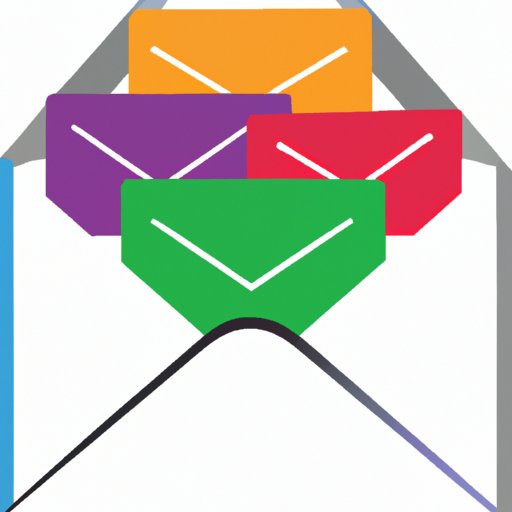
How to Create a Folder in Gmail: A Step-by-Step Guide
Welcome to your ultimate guide on how to create a folder in Gmail and optimize your email management system. With our essential tips, tricks, and detailed instructions, even the most technology-averse Gmail user can become a pro at folder organization in no time. Whether you’re seeking a way to declutter your inbox from the overwhelming number of emails pouring in or want to maintain a structure for your important mail, we’ve got you covered. So, let’s dive in and learn how to create a folder in Gmail!
Why Should You Organize Your Emails with Gmail Folders?
First and foremost, maintaining a structured inbox is an essential part of managing your mailbox productively. Cluttered inboxes can lead to time-wasting and productivity loss, amongst other errors, whereas organized inboxes lead to streamlined workflows and time saved. Gmail folders can help you organize your emails into different categories and help you find what you need quickly.
Moreover, Gmail folders can also aid in providing you deeper insights into your patterns of communication. Are you getting too many emails from a particular sender? Is your inbox full of promotional newsletters that you never open? The correct folder organization can help you identify these issues and take action at the right time.
Additionally, the benefits of creating folders in Gmail extend to the ability to archive communication for future reference. You can also move folders to the “starred” section, allowing you to locate critical interactions quickly. Likewise, Gmail folders allow you to filter out unwanted communication through filters, so your mailbox remains clean, concise, and efficient
How to Create Folders in Gmail
Let’s get started on creating your first folder in Gmail. Although it may look challenging at first, the process is relatively simple once you break it down into accessible steps.
- Open Gmail and navigate to the top left corner of the screen. You should see a drop-down menu labeled “More.” Click the drop-down menu, and select the “Create new label” option from the bottom of the list.
- You can now create a new folder in Gmail. Start by typing in the name you would like to assign to the folder in the name field. Select if you’d like to nest it under any other folder and click on the “Create” button once done.
- Congratulations! You have now created your first Gmail folder. To access it, look for the folder in the left navigation panel of your Gmail Inbox, beneath your primary inbox folder.
If you want to create subfolders and nested folders in Gmail, follow the steps above and choose the parent folder in the “Nest Label under” section. Make sure to select the correct parent folder, as subfolders will automatically nest below their parent label.
Organizing Your Gmail Folders
Creating a folder is just the beginning. Keeping your folders organized can be the difference between being an inbox-zero superstar and a productivity nightmare. Here are some tips on how to keep your Gmail folders organized:
- Use a consistent naming convention – this will help you keep track of your folders and make them easy to find.
- Utilize color options – Gmail allows you to color-code your folders, which can be helpful in quickly identifying an essential folder.
- Use the “drag and drop” feature to easily move emails into folders. This functionality is available both on desktop and mobile devices.
- Create shortcuts for frequently used folders for easy access and keyboard shortcuts
- Archive old emails that you don’t need, but don’t want to delete, keeping your inbox uncluttered.
Using Labels and Filters to Create Folders
Gmail labels and filters are effective tools that can help you automate your inbox management system. Suppose you want to send automatic financial emails to the “Financial Reports” folder. In that case, Gmail labels and filters can help you do that. Here’s how to create labels and filters in Gmail:
- To create a label, select an email message and click on the label icon in the toolbar. You can create a new label or select an existing one.
- Filters can help sort incoming messages, too. Select an email message, click on the three-dot icon in the toolbar, and choose the “Filter messages like this” option. An options window will appear, allowing you to select the appropriate actions.
With filters and labels, you can automatically sort your mail and keep your inbox organized without lifting a finger.
Advanced Tips for Gmail Folder Organization
If you’re feeling comfortable with the folder management basics, here are some advanced features that can help boost your productivity:
- Using keyboard shortcuts can help you manage your folders/tasks much faster. You can find all Gmail shortcuts under the “Settings” menu, where they are called “keyboard shortcuts.”
- You can use labeling to notify of important emails.
- Rather than creating folders for different types of emails, creating calendars can help categorize corresponding actions in the Calendar.
- You can assign individual stars to emails to help differentiate between categories. The different colored stars are for different categories such as green for finance, yellow for follow-up or pink for personal.
Remember, while these advanced features may initially sound intimidating, they will quickly become second nature if used consistently and can be a massive benefit to your productivity and overall email management.
Conclusion
Whether you’re a new user of Gmail or a longtime user looking to boost your email productivity, optimizing Gmail’s organizational capabilities is an excellent place to start. With folders, labels, filters, and keyboard shortcuts, you can turn your inbox from a disorganized mess into a productivity hub. By following this step-by-step guide and incorporating our tips into your email management workflow, you will gain back time and mental space once spent unknowingly sifting through emails.




