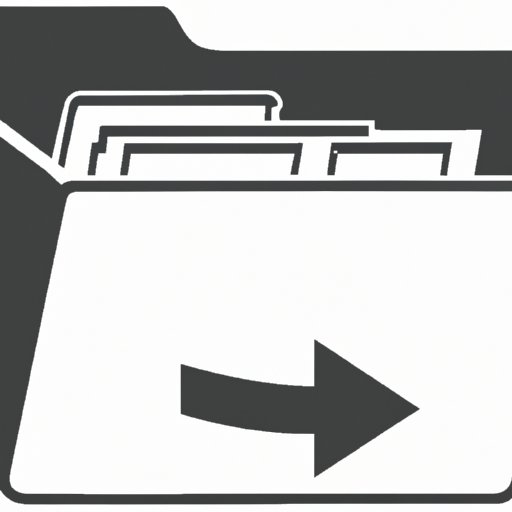
How to Create a Folder on a Mac:
A Step-By-Step Guide to Efficient File Organization
As we rely more and more on digital storage for work and personal use, it’s increasingly important to keep our files organized. On a Mac, creating and managing folders is an essential part of this process. Not only can folders help declutter your desktop and make finding files easier, but they can also improve productivity and efficiency. In this article, we’ll walk you through the steps of creating your first folder on a Mac, provide tips for organizing your files, and even touch on advanced folder management techniques.
Why You Need Folders on Your Mac
Before diving into the specifics of folder creation, let’s take a moment to discuss why it’s important to have organized files on your Mac. First and foremost, folders help keep your desktop streamlined and decluttered. When everything has a place, it’s easier to quickly find what you need and avoid the stress and wasted time that comes with combing through hundreds of files just to find a single document.
But file organization isn’t just about aesthetics. In fact, it’s been shown to have a direct impact on productivity. When you create a system for organizing your files, you’re better able to prioritize tasks, stay focused, and make the most of your workday. Plus, organizing your files can reduce the risk of missing important or time-sensitive deadlines.
For example, imagine trying to find a specific invoice from last month buried in a sea of documents on your desktop. Or, imagine scrolling through a long list of files to locate an important presentation while your boss waits impatiently for you to begin. Both of these scenarios can be avoided with the simple act of file organization.
Creating Your First Folder on a Mac
Congratulations! You’ve decided it’s time to uplevel your digital organization and create your first folder on a Mac. Here’s how to do it:
- Open Finder, which is typically the first icon in your dock or the blue smiley face in the far-left corner of the menu bar.
- Select the location where you want to create a folder. This can be anywhere on your Mac, from your desktop to a folder within your Documents directory.
- Click on the “File” menu at the top of your screen.
- Select “New Folder” from the drop-down menu. Alternatively, you can use the keyboard shortcut “Shift + Command + N”.
- Name your folder. Use something descriptive that will help you remember what’s inside.
- Press “Enter” to save your new folder.
And that’s it! You’ve officially created a folder on your Mac. Wasn’t that easy?
Here are some additional tips for navigating Finder and creating new folders:
- You can also create a new folder by right-clicking within a Finder window and selecting “New Folder” from the context menu that appears.
- If you’re a keyboard shortcut fiend, you can quickly open a new Finder window with the shortcut “Command+N”. From there, you can select your desired location to create a new folder.
- If you prefer a visual approach to finding your files, you can change the way files and folders are displayed in Finder by clicking on the “View” menu and selecting “as Icons” or “as List”.
Organizing Your Mac with Folders
Now that you’re equipped with the knowledge of how to create a folder on your Mac, it’s time to start making your digital space work for you. Here are some tips and tricks to help you organize your files more efficiently:
- Rename Your Folders: Take the time to give your folders descriptive names so you can quickly identify the contents inside. Use names that describe the contents, like “Tax Documents” or “Photos from Hawaii”.
- Drag and Drop Files Into Folders: Once you’ve created your folders, drag and drop files into them as needed. This will help keep everything in its proper place and make it easier to find files later on.
- Sort Folders by Date or Name: If you have a lot of folders on your desktop or in a specific directory, it can be helpful to sort them by date or name to make them easier to find. Simply click on the “View” menu in Finder, select “as List”, and then click on the column header you want to sort by (e.g. “Name” or “Date Modified”).
- Move or Delete Folders: If you find that certain folders are no longer necessary or need to be moved to a different location, simply drag and drop them to their new location. You can also delete folders (and the files inside them) by clicking on them and pressing “Command + Delete”.
By implementing these efficient folder management techniques, you’ll be well on your way to a more organized Mac.
Advanced Folder Management on a Mac
If you’re ready to take your digital organization game to the next level, there are a variety of advanced folder management techniques you can try on a Mac. Here are a few examples:
- Create Subfolders: If you find that you have a lot of files within a certain folder, consider creating subfolders to help break things down into more specific categories.
- Add Tags: Tags are labels you can add to your files and folders to help make them more easily identifiable. To add a tag, simply select the file or folder and click on the “Tags” field in the toolbar.
- Change Colors: If you want to make a folder stand out from the others, consider changing its color. To do this, right-click on the folder and select “Get Info”. From there, click on the color swatch next to the folder icon and select your desired color.
- Create Smart Folders: Smart folders are folders that automatically collect files based on certain criteria, like keywords or file type. To create a smart folder, click on “File” in Finder, select “New Smart Folder”, and then specify your criteria in the search bar.
While these advanced techniques may take some time and practice to perfect, they can be invaluable for streamlining your workflow and making finding files even easier.
Conclusion
Having an organized digital space is essential for productivity and peace of mind. By creating and managing folders on your Mac, you’ll be able to streamline your workflow, reduce stress, and make the most of your valuable time. Whether you’re new to the world of digital organization or a seasoned pro, there’s always room to improve. So, give these tips and tricks a try and see how they can transform the way you work on your Mac.




