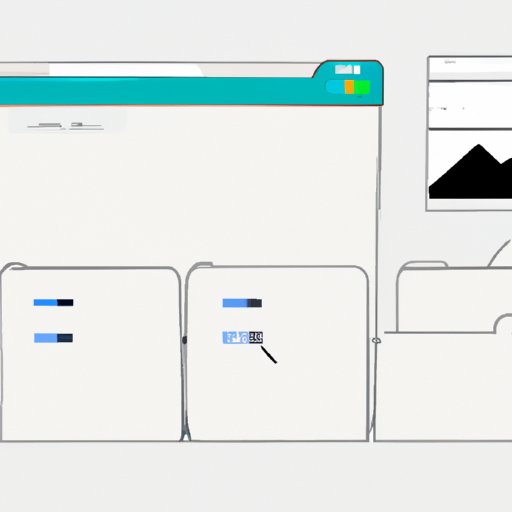
Introduction
Are you struggling to create folders on your Mac? Do you find it hard to organize your files and documents? Worry no more, as this article will guide you on how to create folders on Mac using different methods. The steps are easy to follow, and you do not need any technical skills.
The Basic Method of Creating a Folder on a Mac
To create a new folder using the Finder app:
- Open a Finder window by clicking the Finder icon in the Dock or selecting Finder from the Applications screen.
- Click on the location where you want to create the new folder. For instance, if you want to create the folder on the Desktop, click on the Desktop icon.
- Right-click anywhere on the screen, and from the contextual menu, select New Folder. Alternatively, click File on the Menu bar, select New Folder, or press Shift + Command + N.
- Give your folder a descriptive name that will help you identify its contents easily. Hit the Enter key to finish the process.
- You can now drag files and documents into the newly created folder.

It is vital to give your folders clear and concise names that will help you locate them easily. This helps in organizing your files and enhancing efficiency when working on your Mac.
Keyboard Shortcuts for Creating Folders on a Mac
Using keyboard shortcuts saves time and makes the workflow more efficient. Here are some of the commonly used shortcuts for creating folders:
- Command + Shift + N: Create a new folder
- Command + Control + N: Create a new Smart Folder
- Option + Command + N: Create a new folder inside the selected folder
Press the keys simultaneously to activate the shortcuts. It is essential to memorize such keyboard shortcuts to save time while working on your Mac.
Advanced Method: Creating Folders on a Mac Using Terminal
For advanced users, the Terminal app can be used to create folders on a Mac. Follow the following steps:
- Open the Terminal app from Applications > Utilities > Terminal or type Terminal in Spotlight Search.
- Type mkdir ~/Documents/FolderName, replacing ‘FolderName’ with your preferred folder name.
- Press Enter to execute the command.
You can now navigate to the Documents folder, where you will find your newly created folder. It is important to note that this method should be used with caution, and users should have a good understanding of the Terminal app.
Tips for Organizing Files and Folders on a Mac
A tidy and well-organized file system enhances efficiency and saves time. Here are some tips on how to organize your files and folders:
- Categorize your files: Group your files based on categories such as work, personal, or school.
- Organize based on file type: Group files based on their extension. For instance, put all images or music files in one folder.
- Prioritize: Place frequently used files and folders at the top of your lists to make them more accessible.
It is essential to maintain the organization on a regular basis, and disposing of unnecessary files can help keep your Mac running smoothly.
Using iCloud Drive to Create and Sync Folders on a Mac
Using iCloud Drive provides convenience, as it allows you to create and sync folders across all devices. Follow the simple steps below:
- Click the Apple menu, select System Preferences, and click on Apple ID.
- Select iCloud on the left sidebar, then checkmark iCloud Drive.
- Open Finder and click on iCloud Drive on the left sidebar.
- Right-click anywhere on the screen and select New Folder to create a new folder.
Your folder will immediately sync with all your other devices that are logged in to the same iCloud account. Make sure to have a consistent folder structure across all devices to avoid confusion.
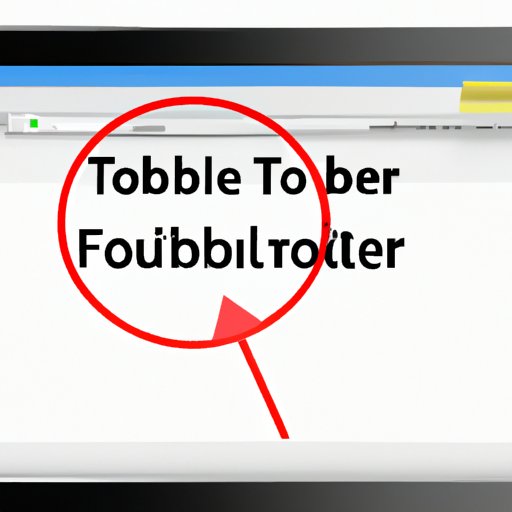
Troubleshooting Common Folder Creation Issues on a Mac
Users may encounter common folder creation issues when working on their Mac. Here are some of the most common problems and how to resolve them:
- Permission issues: If you are receiving a message that you do not have permission to create a folder, try changing permissions for the parent folder.
- Stuck folder: If the progress wheel keeps spinning when creating a folder, try restarting the Finder app.
If you are still unable to resolve the issue, you can seek further support from the Apple support team or consult online forums and communities.
Conclusion
Creating folders on a Mac is simple, and using different methods such as keyboard shortcuts, Terminal app, and iCloud Drive can help to enhance workflow and make organization easier. Following the tips on organizing files and folders can make your Mac experience more efficient. We hope that this article has been helpful, and you can now create folders on your Mac with ease.




