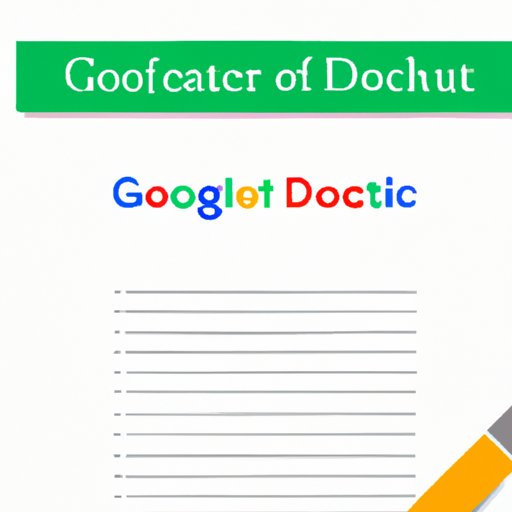
I. Introduction
Google Docs is a web-based document editing tool that provides users with several powerful features such as easy collaboration, easy sharing and cloud storage. Google Docs greatly simplifies document creation on both desktop and mobile devices.
The target audience of this guide is anyone who wants to learn how to create and customize documents in Google Docs. This article is a comprehensive guide on creating and customizing Google Docs for first-time users as well as for those who have some experience with Google Docs.
In this guide, we will provide you with everything you need to know on how to create, edit, and share Google Docs.
II. Start with the basics
Before diving into the intricate details on how to create a Google Doc, it is important you understand the basics of Google Docs.
To begin with, Google Docs is part of the Google Suite that includes other tools like Google Sheets, Google Slides, and many others. You can access Google Docs at docs.google.com to get started.
Once on the Google Docs homepage, you can select from different document types, including a blank document, a template from the gallery, or a document available in your Drive.
The Google Docs editor offers essential features like text formatting, document layout, and page setup. To save and name your document in Google Docs, you can click ‘File’ in the menu then click ‘Save As’, or use ‘CTRL + S’ on a PC or ‘Command + S’ on a Mac.
III. Step-by-step guide
Now let’s dive into how to create a Google Doc in eight simple steps. Make sure you are logged into your Google account to access Google Docs before starting this process.
Step 1. Access Google Docs
To access Google Docs, you will need to go to the Google Docs homepage. Visit docs.google.com and you will see the Google Docs homepage.

Step 2. Select a blank document
To create a new document from scratch, click on Blank document or choose a template in the Template Gallery.

Step 3. Give your document a title
When the new document opens, give it a name by choosing a title. Click on the text ‘Untitled document’ and enter an appropriate name for your document.

Step 4. Edit your document
Start creating your document by typing in the text you want. Use the text formatting toolbar to customize font size, bold text, adding bullet points, and other text formatting. Also, the options for inserting specific elements, such as links, images, tables, charts, will be found under the “Insert” menu.

Step 5. Review and save the document
Once you are done with creating and formatting the document, review it for consistency and accuracy.
Click on the ‘File’ tab and select ‘Save’ or use ‘CTRL + S’ on a PC or ‘Command + S’ on a Mac to save your document.

Step 6. Share your document
You can share your document with anyone by clicking on the “Share” icon in the top-right corner of the screen. You can choose to share the document by email or get a shareable link to copy and paste to people you wish to share it with.

Step 7. Collaborate on your document
Collaborating with others on your document in Google Docs is easy. Click on the “Share” button, enter the emails or access link if you wish to share.
Choose ‘can edit’ or ‘can comment’ from the “Access” options. Share the document with the people you want to collaborate with and you are done. All collaborating participants can edit the document simultaneously.

Step 8. Revision history
Google Docs makes this feature available for document creators and collaborators. It allows you to see the changes made in the document, the author who made the changes, and the time.
You can also revert to an earlier version of the document by selecting a previous version from the revision history list.

IV. Advanced features
Google Docs has some advanced features that can help you create professional-looking documents quickly and easily.
Here are a few of those advanced features:
Insert images, tables, and charts
Google Docs allows you to insert images, tables, and charts into your document. You can do this by clicking on “Insert” in the menu bar, and then selecting the item you want to insert. You can upload your images or insert them from your Google Drive.

Format text using keyboard shortcuts
Google Docs includes various format options which can be accessed through the text formatting toolbar. You can also use shortcuts for these formats. For example, you can make a text bold by selecting it and pressing “CTRL + B” for PC or “Command + B” for Mac.
Collaborate with others on a single document
Collaboration is one of the most powerful features of Google Docs. You can easily share your document with others and allow them to edit or comment on it, this is great for team projects, group discussions, and during remote working.
V. Mobile apps
Google also provides a mobile app version of Google Docs for your smartphones and tablets. Download the app from Google Play Store for Android devices or App Store for iOS devices.
Using Mobile Apps on Google Docs
The Google Docs app offers many of the same features found on the web-based platform. You can create and edit documents, folders, shared documents as well as collaborate with others in real-time.
Using the app, you can create a new document, upload an existing one, or scan a document using your camera. You can also share and edit on-the-go with your mobile device.

VI. Custom templates
Google Docs provides custom templates to help users save time on document creation. You can use custom templates for various document types such as resumes, cover letters, and formal letters. You can also create your templates and can use them for different types of documents.
How to Use Custom Templates
You can access Google Docs custom templates by clicking on “Template Gallery” and choosing a template. After selecting a template, you can edit or customize the document to fit your needs.
Create Your Own Custom Templates
To create your own custom templates, start by creating a new document. Once you have designed your document, select ‘File’, click ‘Save As’, select “Template” as the document type and give it a name.
You can access your saved template by clicking on “Template Gallery” and selecting your customized template.
VII. Collaboration
Collaboration is one of the most powerful features of Google Docs, and it is easy to share your document with others and allow them to edit or comment on it.
How to Share Your Document
To share a document in Google Docs, click on the “Share” button in the upper-right corner of the screen. Enter the email addresses or access link for individuals and set their permission as ‘can edit’ or ‘can comment’.
Tracking Changes and Suggestions Made by Collaborators
Google Docs’ revision history lists every edit made to your document. This feature lets you see the changes made in the document, the author who made the changes, and the time. You can also revert to the earlier version of the document by selecting a previous version from the revision history list.

VIII. Conclusion
Google Docs is a powerful document editing tool that is easy, free to use, and plays an essential role in efficiently creating, saving, and sharing documents.
In this article, we provided you with a comprehensive guide on creating Google Docs from scratch, including basic features, step-by-step guide, advanced features, mobile apps, custom templates and collaboration.
If you follow the steps provided in this guide, you will be able to create professional-looking documents and collaborate with others, all for free and from the comfort of your computer or mobile device.




