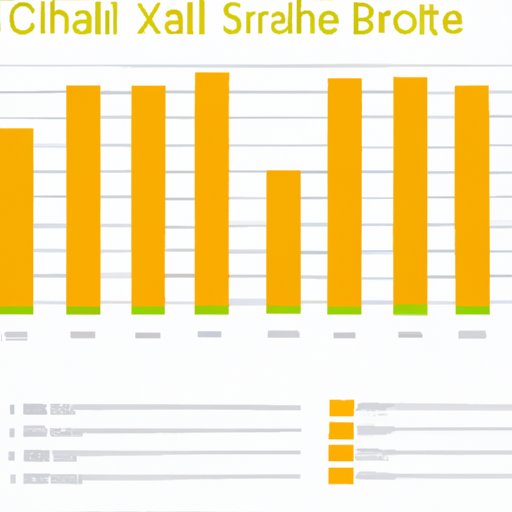
I. Introduction
Microsoft Excel is a powerful tool for organizing and analyzing data. One of its key capabilities is data visualization, which helps users better understand the insights hidden in the numbers. Creating a graph in Excel is a great way of presenting data, identifying trends, and communicating insights in an effective and engaging way. This article aims to provide a complete guide on how to create different types of Excel graphs and highlights various methods for achieving this goal.
II. Step-by-Step Guide
Creating a graph in Excel involves a few simple steps. The following guide walks you through how to create a simple graph in Excel using sample data.
Step 1: Select the data range you want to include in your graph
Step 2: Click on Insert from the ribbon at the top
Step 3: Choose the type of graph you want to create
Step 4: Customize the graph as needed
Step 5: Save your graph and analyze the data
III. Video Tutorial
Another great way to learn how to create a graph in Excel is through video tutorials. To make this even easier, we’ve embedded a short video below that provides a step-by-step guide to creating a line graph in Excel:
Summary: This video tutorial covers the essential steps of creating a line graph in Excel, including selecting data, inserting a graph, and customizing the graph using different options, such as adjusting the data ranges and adding chart elements.
IV. Infographic Guide
Some people prefer visual aids when learning new things, and that’s where infographics come in handy. They are a great way of presenting information in a visually appealing way. In this section, we’ve created an infographic to illustrate the essential steps of creating a graph in Excel.

Benefits: Infographics are easy to understand and remember, and they are an excellent way to summarize complex information.
V. Troubleshooting Guide
Although Excel is a powerful tool for data visualization, it can sometimes be frustrating when things don’t go as planned. In this section, we’ve provided solutions for some of the most common problems users face when creating graphs in Excel.
Problem: My graph is too small.
Solution: You can increase the size of the graph by clicking on the chart and dragging the handles at the corners or edges.
Problem: My chart data is not showing correctly.
Solution: Try selecting different data ranges and graph types or check that the data labels are correct and properly formatted.
Problem: I can’t format my chart the way I want.
Solution: You can adjust colors, fonts, and other formatting options by clicking on Chart Tools > Format on the ribbon.
VI. Advanced Techniques
Excel provides some advanced features for creating graphs, such as trend-lines, spark-lines, and 3D graphs. In this section, we will discuss these advanced techniques and provide instructions and screenshots to get you started.
Trend-lines: Trend-lines help you identify patterns and trends in data. To add a trend-line to a graph, select the graph, click on Chart Tools > Design and choose Add Chart Element > Trend-Line. Customize the trend-line by selecting the type of line or adding a label.
Spark-lines: Spark-lines are tiny graphs that you can insert inside cells to visualize data trends. To create a spark-line, select the cell, click on Insert > Sparklines and choose the type of graph you want to use.
3D graphs: 3D graphs provide a more comprehensive view of data by adding the z-axis for a third dimension. To create a 3D graph, select the data range, click on Insert > Insert 3D Chart, and choose the type of 3D graph you want to use. Customize the 3D graph by moving it around or adjusting the angle and perspective.
VII. Using Templates
Using templates or pre-built charts can save you time and make data visualization more accessible. Excel provides many chart templates for different purposes, such as line graphs, bar graphs, and pie charts. To use a template, click on Insert > Recommended Charts, and choose the type of chart you want. Once you have selected a chart, you can customize it to fit your needs by changing colors, fonts, or data ranges.
VIII. Conclusion
Creating a graph in Excel is an essential skill for anyone who works with data. We’ve covered several different methods for creating graphs in Excel, including step-by-step guides, video and infographic tutorials, troubleshooting tips, advanced techniques, and using templates. We encourage you to try out these methods and become proficient in creating graphs in Excel. With the right tools and techniques, you can turn your data into a visual story that engages, informs, and inspires action.




