
I. Introduction
One of the challenges of using an iPhone for collaboration is learning how to create a group. Groups are essential tools for coordinating tasks, sharing information, and facilitating communication among teams and individuals with common goals. Without an effective way to set up a group, it can be challenging to get things done efficiently and effectively.
This article aims to address this issue by providing a comprehensive guide on how to create groups on iPhone. Additionally, this guide will provide tips on how to manage groups, troubleshoot problems that may arise and explore creative uses for group chats.
II. Step-by-Step Guide to Creating a Group on iPhone
The following are the exact steps required to create a group on iPhone:
- Open the Messages app on your iPhone.
- Click on the “New Conversation” button.
- Select “New Group” at the top of the screen.
- Add participants to the group by selecting them from your contacts.
- Click on “Create” in the top right corner of the screen.
- Name your group by entering a name in the text field at the top of the screen.
- Click on “Create” in the top right corner of the screen to finalize your group.
You have now successfully created a group on your iPhone. However, there are some tips that can help make the process simpler and more user-friendly:
- Make sure you have the most recent version of iOS installed on your device. This will ensure that you have access to all the latest features of the Messages app.
- Use descriptive names for your groups that accurately reflect the purpose of the group. This makes it easier for participants to know what the group is about at a glance.
- Use the search function to find specific participants that you want to add to the group. This avoids having to scroll through a long list of contacts and makes the process quicker.
- Organize your group chats using different colors, names, or emoji. This can help differentiate them from other chats on your device and make them easier to spot.
To help visualize the process, here’s a brief tutorial with screenshots:
III. Visual Guide: Infographic or Video Tutorial of Creating a Group on iPhone
For those who prefer a visual aid to text instructions, a video tutorial or infographic can be useful. Here’s an infographic that summarizes the steps to create a group chat on your iPhone:

IV. Benefits of Creating a Group on iPhone
Creating groups on iPhone can offer significant benefits in facilitating communication, collaboration, and organization. Here are some of the positive outcomes you can expect from using groups:
- Better coordination: Groups provide a platform to coordinate tasks and help everyone stay on the same page. They are especially useful for teams working on complex projects that require close coordination.
- Improved communication: Group chats allow multiple participants to chip in on a conversation or project. This increases transparency and encourages everyone’s contribution, making participants feel more included.
- Greater productivity: By creating targeted groups for specific tasks or teams, you avoid distractions from unrelated chats and reduce the risk of missing important messages.
- More efficient information sharing: Instead of sending multiple messages to different people, you can share information with a group, saving time and avoiding redundancy.
- Easier organization: Group chats help organize conversations around specific topics or goals, making it easy to find out and reference historical conversations.
Studies have shown that communication is a vital component of teamwork, and groups can significantly improve communication among teams. Participants in group chats also tend to feel more engaged and valued than those not part of a group.
For instance, companies such as Slack have been successful partly due to the way they allow employees to communicate and collaborate in groups. By communicating and collaborating in groups on iPhones, individuals, and teams stand to benefit from increased productivity, improved communication, and better organization.
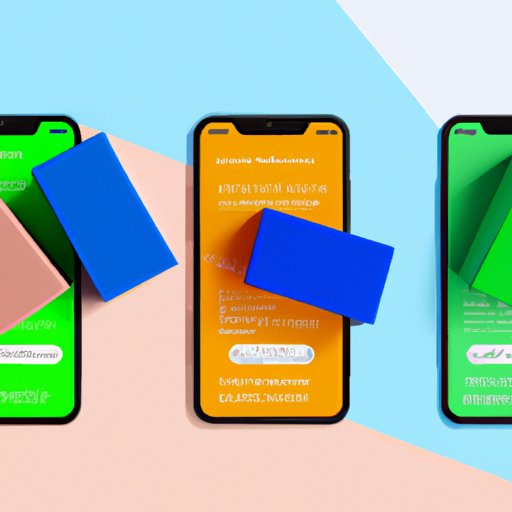
V. Creative Uses for Groups on iPhone
While groups are most commonly used for teams working on shared projects, they have many creative applications beyond work. Here are some ideas for using groups on iPhone:
- Book clubs: Reading groups can use group chats to share reviews, recommend books, and coordinate activities related to their reading.
- Sports Teams: Coaches, players, and team managers can use groups to coordinate training sessions, keep everyone updated on upcoming games, and share training feedback.
- Special Interest groups: Groups can provide a platform for people with common interests, such as art, to communicate and share ideas and experiences.
- Family gatherings: Creating a group chat for family events can eliminate communication barriers. Participants can rah out details of the event, share photos, and coordinate activities together.
The possibilities are endless, and by using your creativity, you can come up with new ways to use groups on your iPhone to your advantage.
VI. How to Manage Your Groups on iPhone
Once you have created a group, it is essential to manage it to ensure its effectiveness. Here are some tips on how to manage your iPhone groups:
- Adding or Removing Members: You can add or remove members from the group by tapping on the group name, selecting “info,” and then selecting “add/remove people.”
- Organizing Chats: To organize chats, you can name the group chat or highlight certain chats by marking them as favorites. The latter makes it easy to find essential conversations.
- Setting up Notifications: Manage your notification settings to ensure you get alerted about crucial messages. You can change your settings from the Settings app to create a tone or vibration when you receive new group chat messages.
- Moderation: If you are the group’s administrator, you can manage the group’s settings, add or remove participants, and decide whether or not to allow notifications. You can also monitor the group and remove members if necessary.
Managing groups on iPhone is not complicated, but it requires a proactive approach to ensure that the groups are effective. By following these tips, you can ensure that your groups remain effective and have a positive impact on your productivity, collaboration, and communication.
Here are some frequently asked questions that may help you with managing your groups:
- How do I leave a group on my iPhone? To leave a group, swipe left on the group’s name, select “More,” and then “Leave Group.”
- How do I delete a group on my iPhone? To delete a group, select the group name, choose “info,” and then “delete conversation.” This will delete the chat and remove it from your iPhone.
- How do I mute notifications for a group on my iPhone? To mute notifications for a group, select the group name, choose “info,” and then select “mute notifications.”
VII. Troubleshooting Guide for Creating and Using Groups on iPhone
Issues may arise when creating and using groups. Here are some solutions to common problems that you may encounter:
- Unable to create a group: Make sure that your iPhone has updated to the latest iOS. If the problem persists, restart your iPhone and try again.
- Unresponsive iPhone: If your iPhone is unresponsive, try restarting it by holding down the power button and the home button until you see the Apple logo.
- Messages not delivered: Ensure you have a stable internet connection. If you’re using a Wi-Fi connection, make sure you’re connected to the network. Additionally, check that your phone number or email address is registered correctly in the settings app.
For more specific issues, you can consult the official Apple Support page for additional resources.
VIII. Alternatives to Groups on iPhone
There are other ways to communicate and collaborate on your iPhone besides using groups. Here are some alternatives:
- iMessage: iMessage is another app that allows you to send and receive instant messages on your iPhone. It is similar to group chats, but you can add more people to conversations.
- FaceTime: If you prefer to have a video call with your team, FaceTime is an excellent option. You can use it on both iPhone and Mac OS devices, and it allows for group video calls up to 32 participants at a time.
- Third-party Apps: Alternatively, you can use third-party apps such as WhatsApp, Telegram, or Slack to communicate and collaborate with teams.
When deciding on which tool to use, consider the context and specific needs of your team. Each tool has its strengths and weaknesses, and choosing the right solution depends largely on your individual needs and preferences.
IX. Conclusion
Creating a group on iPhone is crucial for teams and individuals who want to improve communication, collaboration, and organization. This comprehensive guide has provided step-by-step instructions on how to create and manage groups, explore creative uses, and effective ways to troubleshoot any issues that may arise. It’s time to experiment and discover the benefits of using groups on your iPhone.
By using groups, you can transform your communication and collaboration processes to ensure better outcomes and boost productivity. It’s worth exploring and putting into practice the tips and advice provided in this guide to establish a more efficient method of communication and connectivity in your workplace or life.




