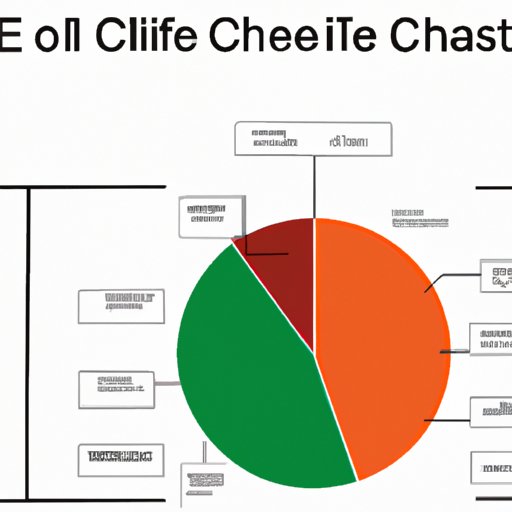
Introduction
Pie charts are a popular and effective way of visualizing data. However, creating a pie chart in Excel can be a daunting task, especially if you’re new to data visualization. But fear not! In this comprehensive guide, we’ll walk you through the steps to create a pie chart in Excel from scratch.
The purpose of this article is to provide a comprehensive guide to creating pie charts in Excel. We’ll start with an explanation of pie charts, their advantages and disadvantages, and best practices. Next, we’ll provide a step-by-step guide to creating a pie chart, followed by our top 5 tips for creating effective pie charts. We’ll also provide a real-life case study and an infographic that summarizes the steps to create a pie chart in Excel. Finally, we’ll provide a detailed video tutorial that shows you how to create a pie chart in Excel.
Explaining Pie Charts
Pie Chart is a circular graph divided into sections (slices) to illustrate numerical proportion. These fractions can be represented by percentages or angles. Pie charts are used to compare parts of a whole. The larger the area of a slice, the higher its percentage of the whole.
Pie charts have several advantages, including easily communicating proportional data, highlighting essential information, and being visually appealing. However, problems arise when the chart has too many slices that can lead to confusion, inaccurate information, and challenging comparisons. Therefore, pie charts are ideal when the data is straightforward and pie slices are limited.
To create an effective pie chart, consider these best practices:
– Use the same font size and color for all labels.
– Use different colors to provide contrast and to help differentiate between slices.
– Place the labels close to the slices to avoid confusion.
– Use one theme per chart.
– Sort the data in descending order.
Step-by-Step Guide
To create a pie chart in Excel, follow these simple steps:
Step 1: Enter your data into Excel.
Begin by entering your data into Excel. Make sure that the values are in separate cells and that the cells are in columns or rows.
Step 2: Select and format data for the pie chart.
Select the data range you want to use for your chart. Go to the Insert tab in the ribbon and click on Pie Chart. Choose the type of chart you want to create, and the chart will automatically appear on your worksheet.
Step 3: Insert the chart into Excel.
Insert the chart into Excel by selecting your chart and clicking on the Design tab in the ribbon. Here, you can customize the look and feel of your chart. For instance, you can choose different chart designs, switch the row and column labels, and add new data to your chart.
Step 4: Customizing the colors and layout of the chart.
You can customize the look and feel of your pie chart by changing the colors of the chart slices. To do this, click on Format Data Series and then click on the Fill & Border tab. You can also change the chart layout by clicking on Quick Layout, or by manually adjusting the layout options.
Step 5: Enclosing visual aids (screenshots or visuals)
Finally, add any visual aids such as screenshots or visuals that can help to explain or visualize your data.
Top 5 Tips
To create an effective pie chart, consider the following tips:
Tip 1: Choose the right chart type.
It’s essential to choose the right chart for presenting your data. If your data is straightforward, a pie chart is ideal, but if your data is more complex, consider using another type of chart.
Tip 2: Using appropriate labels and titles.
Labels and titles should be clear and concise. Use descriptive and explanatory titles that help readers easily understand the purpose of the chart.
Tip 3: Highlighting essential information.
Use colors and formatting to highlight important information in your chart. You can use different colors for different sections to draw attention to specific data points.
Tip 4: Using color, font size, and style effectively.
Use colors, font sizes, and styles that are easy to read and blend well. Avoid overcomplicating your chart with too many colors or too much information.
Tip 5: Choosing the appropriate slices to highlight.
Highlighting a particular slice is an easy way of emphasizing a particular data point. A well-designed pie chart can bring attention to important information and make data easier to understand.
Case Study
Suppose, You have been assigned the job of creating a pie chart that compares the popularity of different social media platforms among the students of a university. First, gather your data from the survey, and then perform these steps to create a pie chart.
Step 1: Enter your data into Excel.
First, gather your data from the survey and create a spreadsheet in Excel. List each social media platform in one column and the number of students that use each platform in another column.
Step 2: Select and format data for the pie chart.
Select the data and click on Insert at the top of the screen. Next, click on the Pie Chart icon and select the style of chart you want to use.
Step 3: Insert the chart into Excel.
Customize the chart by clicking on it and then selecting Chart Design from the menu. You can add a chart title, data labels, and change the font size and style of the text.
Infographic
Here’s a simple infographic on creating a pie chart in Excel.
[Insert an image of the infographic]
Video Tutorial
Here’s a detailed tutorial on creating a pie chart in Excel.
[Insert a video link to the tutorial]
Conclusion
In conclusion, creating a pie chart in Excel is not as complicated as it may seem. By following the step-by-step guide, considering our top 5 tips, and using the real-life case study as an example, you can create an effective pie chart to present your data in an easy-to-understand manner. Moreover, the infographic and video tutorial make it easier and more enjoyable to learn how to create a pie chart in Excel with confidence. With these tools and tips, you’ll be able to create visually appealing pie charts that help you communicate your data insights with ease. So, go ahead and give it a try!
Call to Action
What do you think about creating a pie chart in Excel? Have you tried it before? Share your thoughts in the comment session below. Be part of a community where professionals learn and ask questions. Thank you for reading.




