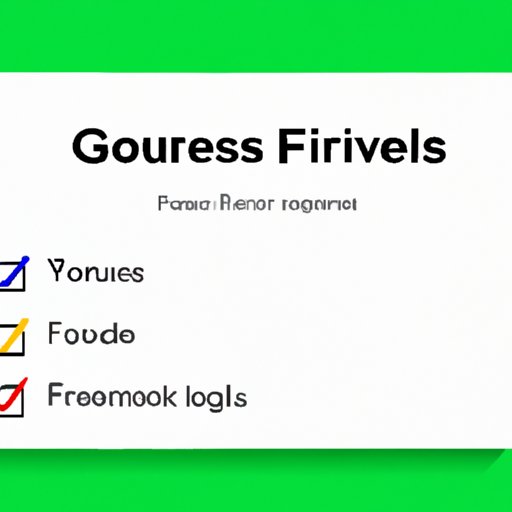
I. Introduction
Creating surveys can be a tedious process, but with Google Forms, it’s easy. Google Forms is a free online tool that allows users to create surveys quickly and easily. This article will explain how to create a survey in Google Forms. Whether you’re looking to collect feedback or data, this article has got you covered.
II. Step-by-Step Guide: Creating a Survey on Google Forms
The first step in creating a survey on Google Forms is to log in to your Google account and visit the Google Forms website. Next, click on the ‘Blank’ template to start creating your survey. You can add questions, multiple-choice options, and other types of answers. You can also add images and videos to your survey to make it more interesting. Once you have created your survey, you can share it with your respondents through email or social media. Google Forms also allows you to track responses, making it easier to gather data.
When creating a survey, keep in mind that Google Forms offers various question types, including multiple choice, short answer, and long answer. You can also use rating scales and dropdowns, providing a range of options for your respondents. The platform is also highly customizable, and you can choose the colors and themes that fit your brand. You can also add your logo to your survey to convey professionalism and branding.
A particularly useful feature of Google Forms is that you can add images and videos to your surveys to make them more engaging. Adding images and videos allows respondents to better visualize your questions, which can lead to more accurate and detailed responses.
III. Maximizing Your Data Collection: Tips for Creating Effective Surveys on Google Forms
The purpose of surveys is to collect data, and collecting accurate data requires effective survey questions. The first step in creating effective surveys on Google Forms is to ask targeted questions. Your questions should be specific and relevant to the topic you are researching. You should also avoid asking leading questions that can bias the respondent’s answers.
Another important aspect of creating effective surveys on Google Forms is to use various question types. Multiple-choice questions can help to identify patterns and themes, while open-ended questions can provide more nuanced responses. Google Forms also offers rating scales and dropdowns, providing more options for your respondents.
Finally, avoiding bias in survey questions is critical. Questions should be phrased objectively, and respondents should be given enough options to provide accurate responses. It’s essential to avoid leading questions, which may bias the results.
IV. Branding Your Surveys: How to Customize Google Forms for Maximum Impact
Branding your survey is crucial, as it makes your survey stand out and helps respondents identify with your brand. Personalizing your survey also makes it more engaging. You can choose from various themes and templates to create a more professional-looking survey. You can also customize the colors and fonts to match your brand. Adding images and videos is another way to customize your survey.
Customizing your survey can also lead to higher response rates. A study found that using a personalized greeting, adding branding and using high-quality images can all increase response rates significantly. Users who personalize their surveys are more likely to receive quality data and feedback.
V. Sharing Your Surveys: Best Practices for Obtaining Responses on Google Forms
Getting the responses you need requires effective targeting. You should focus on your target audience and choose appropriate channels, such as email and social media. Promoting your survey will help to increase your response rates, and you should encourage sharing among your respondents. Google Forms makes it easier to share your survey on social media by providing easy-to-use share buttons.
Another way to get more responses is to incentivize your respondents. Offer a reward or prize for completing the survey, such as a discount or free product. You can also use responses to improve your business by providing respondents with useful information or feedback.
VI. Google Forms vs. Other Survey Tools: Why Google Forms Might Be Your Best Bet
Google Forms has numerous benefits over other survey tools. Firstly, it’s free and accessible to anyone with a Google account. Secondly, it’s easy to use and highly customizable, allowing users to create professional-looking surveys quickly and easily.
Comparatively, other survey tools can be expensive or complicated to use. Some require a tech background or are limited in terms of customization. Google Forms is a great choice for any user, from individuals to large organizations.
VII. Advanced Survey Features: Unleash the Full Potential of Google Forms
Google Forms offers many advanced features, such as logic branching and question scaling, which can enhance the respondent’s experience. Logic branching allows users to ask follow-up questions based on previous responses. For instance, asking respondents different questions depending on the age-range they selected. This can save time and make the survey feel more personalized.
Question scaling allows users to ask a range of questions on a particular topic, using a scale of one to five. This feature can be useful in analyzing data from multiple respondents and identifying broader trends or patterns.
VIII. Conclusion
So, there you have it, an easy-to-follow guide on how to create a survey in Google Forms. Remember to ask targeted questions, customize your survey’s appearance, target your respondents appropriately, and use advanced survey features to maximize your data collection.




