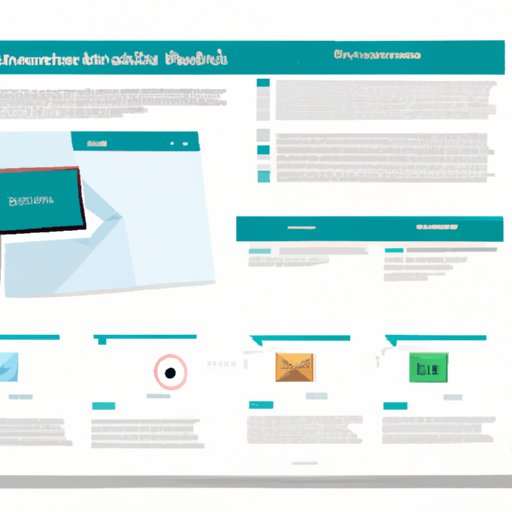
Introduction
If you find yourself constantly sending the same email over and over again, creating a template in Outlook can save you time and improve your workflow. With custom templates, you can quickly compose emails with standard text, formatting, and even design elements.
This article will provide a step-by-step guide to creating templates in Outlook, as well as tips for customizing and designing effective templates to suit your needs. We’ll also discuss the benefits of using templates to improve your overall efficiency and productivity.
Step-by-Step Guide: Creating Custom Templates in Outlook
There are several different ways to create templates in Outlook, depending on your needs and preferences. Here are a few methods to get you started:
Method 1: Using the built-in template options
1. Open a new email in Outlook
2. Click on the “Options” tab in the ribbon
3. Click “Use Template” in the “Templates” group
4. Choose a pre-built template from the list or select “Manage Templates” to create a custom one
Method 2: Creating a custom template from scratch
1. Open a new email in Outlook
2. Type out the text and formatting you want to save as a template
3. Click “File” in the top-left corner of the ribbon
4. Choose “Save As”
5. Select “Outlook Template” from the “Save as type” dropdown menu
6. Name your template and choose where to save it
Method 3: Using an existing email as a template
1. Open the email you want to use as a template
2. Click “File” in the top-left corner of the ribbon
3. Choose “Save As”
4. Select “Outlook Template” from the “Save as type” dropdown menu
5. Name your template and choose where to save it
Maximizing Efficiency: How Outlook Templates Can Help Your Inbox
Using templates in Outlook can offer several benefits, beyond just saving time. Templates can help improve consistency and accuracy in your emails, reduce errors, and allow you to delegate tasks more effectively. Here are some examples of how different businesses or individuals can benefit from using templates:
Sales teams
Salespeople can use email templates for initial outreach, follow-up, and closing deals, helping to maintain a consistent tone and providing a framework for effective communication. Templates can even include personalized information, such as the recipient’s name and company.
Customer service teams
Service representatives can use templates to quickly and accurately respond to customer inquiries, ensuring they provide consistent and helpful information. Templates can also be customized to address specific issues or concerns, such as refunds or returns.
Personal productivity
Even if you’re not part of a business team, using templates in Outlook can still help streamline your personal productivity. You can create templates for recurring tasks, such as scheduling meetings or sending reminders, or even create personal newsletter templates to keep family and friends up-to-date on your life.
Creating Custom Email Designs: A Guide to Creating Templates in Outlook
If you want to take your templates to the next level, you can also use Outlook’s built-in design features to create custom email designs. Here are some tips for designing effective email templates:
Focus on readability
Choose legible fonts and font sizes, and use block paragraphs to make your text easy to read.
Include images and graphics
Images and graphics can help break up text and add visual interest to your emails. Just make sure they’re relevant and not too distracting.
Keep it consistent
Use consistent formatting and design elements throughout your template to maintain a professional look and feel.
Streamlining Your Workflow: Time-Saving Tips for Using Outlook Templates
Once you’ve created your templates, there are several tips and tricks you can use to make using them even more efficient. Here are a few examples:
Set up quick steps
Using quick steps, you can create keyboard shortcuts that allow you to apply your templates with just a few keystrokes.
Organize your templates
Create folders or categories to help organize your templates and make them easier to access.
Avoid common mistakes
Be careful with personalization fields, such as recipient names, to ensure you’re sending the right information to the right people. Also make sure to update your templates regularly to ensure they’re up-to-date and accurate.
How to Make Emailing a Breeze with Outlook Templates
If you’re new to using templates in Outlook, don’t worry – getting started is easy. Here are some practical tips for beginners:
Create a basic template
Start by creating a basic text-only template that includes your standard email content. You can add more design elements later.
Customize an existing template
If you’re not sure where to start, try customizing an existing template. You can adjust the text and formatting to suit your needs and save it as your own custom template.
Experiment with design
Once you’re comfortable using templates, try experimenting with design elements like images or fonts to create a more visually appealing template.
Conclusion
Creating custom templates in Outlook can be a game-changer for improving your efficiency and productivity. With the ability to quickly compose emails with standard text, formatting, and design elements, you’ll be able to focus on more important tasks and reduce errors in your communication. Try implementing some of the tips and tricks discussed in this article to get the most out of your templates in Outlook.




