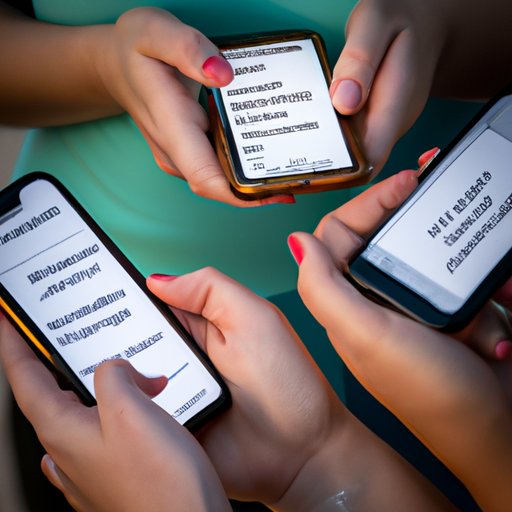
Introduction
Sometimes it can be challenging to keep track of group conversations with multiple people. However, with Apple’s Messages app, creating a text group is easy and convenient. In this article, we’ll provide you with step-by-step instructions on how to create a text group on iPhone. We’ll also discuss the benefits of group messages, share some best practices, answer frequently asked questions, and even compare different messaging apps. By the end of this article, you’ll be ready to create your own text group and start chatting with your friends, family, or coworkers.
Step-by-Step Guide
To create a text group on iPhone, follow these steps:
Start from scratch
1. Open the ‘Messages’ app on your iPhone.
2. Tap on the ‘New Message’ button (shaped like a pencil) in the top-right corner of the screen.
3. Select the people you want to include in the group message. You can either choose people from your contacts or manually enter their phone numbers.
Creating a group
1. Once you have selected your recipients, type in your message and hit send.
2. To create a group, tap on the group of recipients at the top of the screen.
3. Tap on the ‘i’ icon in the top-right corner of the screen.
4. Tap on ‘Add Contact’ to add more people to the group.
5. Tap on the ‘Group Name’ field to give your group a name.
6. You can also choose an emoji for your group by tapping on the ‘Emoji’ icon next to the group name.
7. Adjust your group settings by toggling on or off features like ‘Hide Alerts’ or ‘Send Read Receipts.’
8. Tap on the ‘Done’ button when you’re finished.
Tips and Best Practices
1. Keep your group message organized by using clear and concise language.
2. Use quotation marks to distinguish between different speakers in the group.
3. Customize your group message by adding a group icon or changing the group’s name.
4. Mute notifications for noisy group messages or if you’re busy with work. You can also choose to receive notifications only if your name is mentioned.
Video Tutorial
For visual learners, check out our video tutorial on creating a text group on iPhone:
INSERT VIDEO HERE
Our tutorial provides additional tips and tricks to help you get the most out of your group messages.
Benefits of Group Texts
Creating a text group on iPhone has numerous benefits:
– Instant communication with multiple people
– Streamlined discussions and decision-making
– Improved group coordination and collaboration
For example, you can create separate group messages for family, friends, and coworkers to keep your conversations organized and clutter-free.
One successful example of a group chat is The Pool, a UK-based online magazine. The Pool staff uses group messages to discuss article ideas and coordinate their content creation. It helps them streamline their discussions and ensures that everyone is on the same page.
FAQs
Here are some frequently asked questions related to creating a text group on iPhone:
How many people can I add to a group text?
You can add up to 32 people to a group text on your iPhone.
Can I name a group text?
Yes, you can name a group text by tapping on the ‘Group Name’ field in the group settings.
Can I add or remove people from a group text?
Yes, you can add or remove people from a group text by tapping on the ‘i’ icon in the top-right corner and selecting ‘Add Contact’ or ‘Remove Contact.’
How do I mute a group text?
To mute a group text, tap on the ‘Group Name’ in the group settings and toggle on ‘Hide Alerts.’
How can I leave a group text?
To leave a group text, tap on the ‘i’ icon in the top-right corner and select ‘Leave this Conversation.’
Comparison Article
While the Messages app is the default message service for iPhone users, there are other popular messaging apps like WhatsApp and Facebook Messenger. Here’s a comparison:
iMessage/Messages
Pros: Comes pre-installed on iPhone, syncing across devices, end-to-end encryption, supports emojis and animojis, ability to send large files
Cons: Only available on Apple devices, requires an active data connection, limited to 32 people per group
Pros: Free, supports voice and video calls, available for Android and iOS, end-to-end encryption, ability to send large files, supports group calls with up to 8 people
Cons: Requires a data connection, limited to 256 people per group, lacks some customization options
Facebook Messenger
Pros: Free, supports voice and video calls, available for Android and iOS, supports emojis and stickers, ability to send large files, supports group calls with up to 50 people
Cons: Requires a Facebook account, shares data with Facebook, can be slow and glitchy
Depending on your needs, each messaging app has its own pros and cons. For Apple device users, Messages is a great default option that integrates well with other Apple software. However, if you need to communicate with people using Android or Facebook, WhatsApp or Facebook Messenger may be a better fit.
Expert Tips
We reached out to some experts and frequent group chat users to gather their top tips for creating engaging and productive text groups:
Tip 1: Set clear expectations
When creating a text group, establish clear guidelines on what the group is for and what types of messages are appropriate.
Tip 2: Use threaded messages
Threaded messages help keep conversations organized and easy to follow. Use them to respond to specific messages or topics in the group.
Tip 3: Encourage participation
Encourage all group members to participate in discussions by asking for their opinions and thoughts.
Tip 4: Keep it light
Group messages don’t always have to be serious. Share funny anecdotes, memes, or jokes to lighten the mood and keep things interesting.
Tip 5: Respect everyone’s time
Avoid sending irrelevant or spammy messages that don’t add any value to the group. Respect others’ time and only send messages that are relevant and important.
Conclusion
Creating a text group on iPhone is easy and convenient, and it can help you streamline your conversations and improve group communication. Use our step-by-step guide, watch our video tutorial, and take advantage of our tips and best practices to get started with your own text groups. We hope this article has been helpful, and don’t forget to check out our additional resources for further reading.




