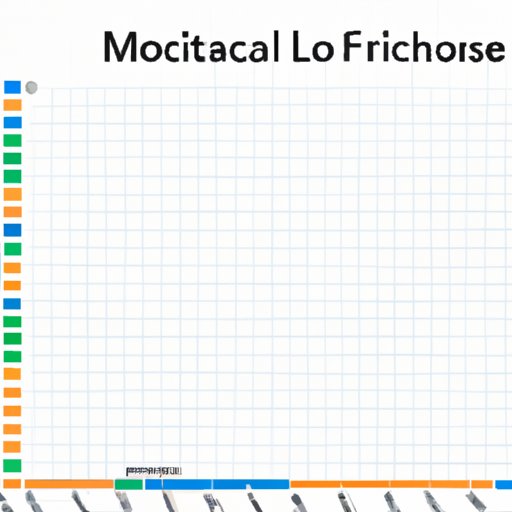
Introduction
Microsoft Excel is an essential tool for businesses and individuals who need to work with data. From creating budgets and tracking expenses to analyzing data and making informed business decisions, Excel is an incredibly powerful tool that can help you manage your data more effectively.
In this article, we will take a comprehensive look at how to design an Excel spreadsheet from scratch.
Step-by-step guide for beginners
Before diving deeper, it’s essential to familiarize yourself with the software. Excel’s interface is easy to navigate and intuitive, helping users perform tasks effortlessly. First-time users need to learn the basic functionalities of Excel software.
Introduction to the software
To create your spreadsheet, open a new Excel workbook. Then, select the appropriate columns and rows to input your data or files. Each column and row has its own unique label that you can customize to reflect your data, such as items, quantity, price, etc.
Basic functionalities and terminology
Excel software has a wide range of functionalities and uses. The most commonly used terminologies include cell, row, column, worksheet, workbook, and formula. Understanding these basic terminologies is vital for spreadsheet creation in Excel.
Creating a simple spreadsheet: inputting data and formatting cells
Once you have opened your worksheet, you can start inputting your data. For instance, if you want to track your expenses, you can begin with the first column: Date, second column: Description, third column: Amount.
Once you have entered all the data, you can now format the cells. Excel features a variety of formatting options that you can use to enhance the appearance of your spreadsheet. You can change the font family, size, and color, adjust cell alignment, and change the cell background color, among other options.
Saving and printing the spreadsheet
After completing the spreadsheet, you can now save the file on your computer by going to File > SaveAs. You may choose a location and name for your file. Additionally, to print your spreadsheet, click File > Print, and then select your preferred printing options.
A visually oriented piece
A critical aspect of creating spreadsheets is to make them visually appealing and easy to understand. Visual aids improve the user experience and help users understand data efficiently. Therefore, the design aspects of your spreadsheet are just as crucial as the numbers.
Importance of visually appealing spreadsheets
When designed visually appealingly, spreadsheets look more organized and draw attention to important data. They are easy to read, providing users with a better understanding of data at a glance.
Visual aids for understanding Excel software
To help beginners get Gsa grasp of Excel software quickly, several visual aids provide interactive ways that help users learn the ins-and-outs of Excel. From videos to quick guides and ebooks, these resources could help users familiarize themselves with Excel’s advanced features.
Formatting tips for creating a visually appealing spreadsheet
Use formatting to make the spreadsheet look more appealing. Choose the right font, color, and row heights, among other features. Consider using bold or background color to highlight essential data.
The importance of color choices in spreadsheet design
Colors can impact the meaning of data. For instance, green could mean increase or positive, while red could signify negative or decrease. Select colors that align with the message that you wish to convey.
Highlight key features of Excel
Excel is an incredibly powerful tool with numerous features that can help users save time and increase efficiency.
Brief overview of Excel’s capabilities
Excel is not only a spreadsheet software, but also a powerful tool for data analysis. Excel has vast features that can handle small tasks to complex ones. Some of its capabilities include Conditional formatting, Pivot tables, Tables, Data validation, Subtotal, and Hyperlinks.
How to use Excel’s key features such as formulas and formatting tools
Excel features an array of basic and advanced formulas to help users perform calculations quickly and accurately. To use Excel’s formulas and formatting tools, select the cell you want to work on and click the relevant ribbon tab. For instance, the Formulas tab provides basic to advanced formulas for numeric data.
Examples of how these features can save time and increase efficiency
Tools such as formulas and conditional formatting can automate tasks, saving a lot of time. For instance, when creating a budget spreadsheet, Excel can generate totals and highlight expenses that exceed the set budget.
Handy shortcuts for faster spreadsheet creation
Excel has numerous keyboard shortcuts that can help users manage data more efficiently. Some of the commonly used ones include copying cells, saving, printing, and creating charts.
Problem-solving guide
In Excel, issues such as formula errors and formatting mistakes are common. However, it is vital to understand how to identify and fix any errors.
Common spreadsheet creation problems and how to avoid them
Some of the common mistakes that users make when creating a spreadsheet include forgetting to name a sheet or column, incorrect data input, and inaccurate calculations. To avoid these mistakes, double-check all the data and formulas before saving the spreadsheet.
Fixing formula errors and formatting issues
Excel provides a “Trace Error” tool that can help users identify errors in formulas quickly. Other formatting issues, such as aligning or merging cells, can be fixed by using the Format Painter.
Tips for creating error-free spreadsheets
To minimize errors, create a style guide for columns and colors to ensure consistency. Additionally, ensure that all the data is double-checked before saving the file.
Advanced guide
Excel has advanced features such as charts and graphs that can help users visualize and better understand data.
Introduction to advanced Excel features such as charts and graphs
Charts and graphs provide an alternative way to display data. Users can choose from a wide range of charts and graphs, including bar charts, line charts, and pie charts.
Step-by-step guidance on creating advanced spreadsheets
To create advanced spreadsheets, users can use the chart wizard, which guides throughout the creation of different charts. Alternatively, users can use the ribbon chart to create custom charts.
Links to additional resources for users interested in taking their skills to the next level
Microsoft provides a vast range of resources, including courses, guides, and blogs, that users can learn and improve their Excel skills.
Conclusion
Excel is an essential tool for data analysis and management. In this article, we have explored several topics, including a step-by-step guide for beginners, a visually oriented piece, a highlights guide, a problem-solving guide, and an advanced guide. With practice, you will master the art of Excel spreadsheet creation in no time.




