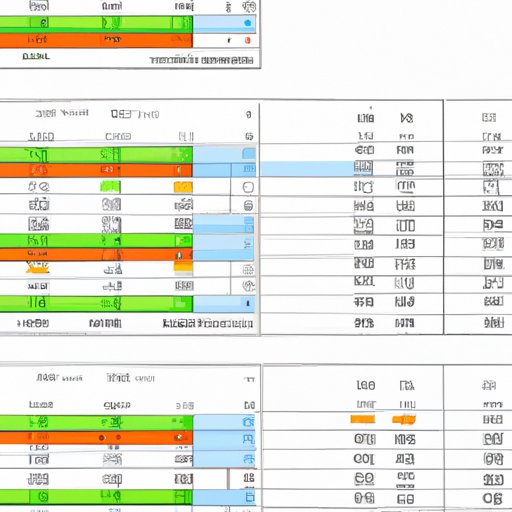
Introduction
Excel is an essential tool for businesses, individuals, and organizations. It is a spreadsheet software that allows you to enter and organize data using rows and columns. One of the essential features of Excel is the ability to create drop-down menus in cells. A drop-down menu is a list of choices or options that appears when you click on a cell. This feature is crucial for data entry and analysis since it reduces manual errors and saves time. In this article, we will provide a comprehensive guide on how to create drop-down menus in Excel.
Step-by-Step Guide
Follow the steps below to create a drop-down menu in Excel.
Step 1: Select the cell where you want to create the drop-down menu
Click on the cell where you want to create the drop-down menu.
Step 2: Go to the Data tab
Click on the “Data” tab in the Excel ribbon.
Step 3: Select “Data Validation”
Click on the “Data Validation” button in the Excel ribbon.
Step 4: Choose “List”
Under the “Settings” tab, choose “List” under the “Allow” dropdown menu.
Step 5: Enter the options for your drop-down menu
Click on the source box and enter the options for your drop-down menu, separated by commas. For example, if you are creating a drop-down menu for gender, you can enter “Male, Female, Other” in the source box.
Step 6: Save your drop-down menu
Click “OK” to save your drop-down menu.

Video Tutorial
For a visual tutorial on creating drop-down menus in Excel, watch this video:
Infographic
If you prefer a step-by-step guide in an infographic format, check out this informative graphic:

Common Mistakes
Here are some common mistakes people make when creating drop-down menus in Excel:
- Not entering the options in a list format, separated by commas.
- Not selecting the correct cell to apply the drop-down menu.
- Not choosing “List” under the “Allow” dropdown menu under Data Validation.
- Not saving the drop-down menu correctly.
By following the step-by-step guide and watching the video tutorial or infographic, you can avoid these common mistakes.
Customizing Drop-Down Menus
Excel offers several ways to customize drop-down menus beyond basic functionality. Here are a few examples:
- Adding sub-menus to your drop-down menu by separating options with hyphens.
- Formatting your drop-down menu to match your spreadsheet and style preferences.
- Using data validation to limit the options available in your drop-down menu based on certain criteria.
By customizing your drop-down menu, you can make it more functional and informative for your specific data entry and analysis needs.
Tips and Tricks
To take your drop-down menu skills to the next level, consider these tips and tricks:
- Use keyboard shortcuts to speed up the process of creating drop-down menus.
- Explore advanced data validation options to make your drop-down menu more intricate and specific to your needs.
- Combine drop-down menus with other Excel tools, such as conditional formatting, to enhance your data analysis capabilities.
By implementing these tips and tricks, you can become an expert at creating and customizing drop-down menus in Excel.
Conclusion
Creating drop-down menus in Excel is a useful tool for data entry and analysis. By following our step-by-step guide and watching the tutorial, you can create a drop-down menu with ease. Remember to avoid common mistakes and explore custom options for your drop-down menu. By incorporating the tips and tricks we provide, you can become an Excel expert in no time.
For more information or assistance, feel free to reach out and ask questions.




