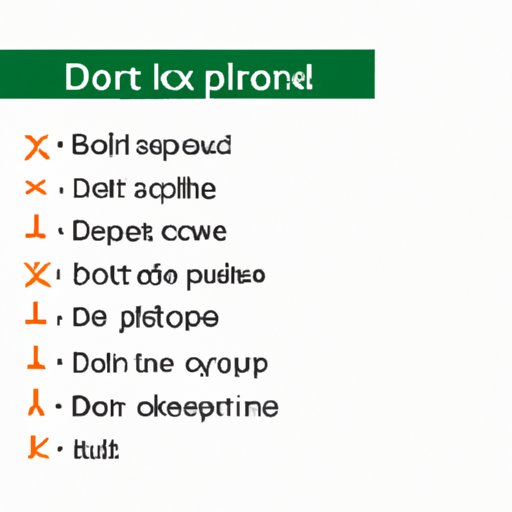
Introduction
When working with large amounts of data in Excel, creating drop-down lists can offer a great deal of convenience, organization and efficiency. A drop-down list allows you to specify a predefined list of options that the user can select from, making data entry more streamlined and error-free. In this article, we will provide a detailed guide to creating drop-down lists in Excel, discussing common problems and solutions, alternative techniques and best practices to follow.
Step-by-Step Guide
The following steps will guide you through the process of creating a drop-down list in Excel:
- Select the cells where you want to add the drop-down list.
- Go to the ‘Data’ tab and click on ‘Data Validation’ in the ‘Data Tools’ group.
- In the ‘Settings’ tab of the ‘Data Validation’ dialog box, choose ‘List’ from the ‘Allow’ drop-down list.
- In the ‘Source’ field, specify the range of cells that contains the list of options to be used in the drop-down list. Make sure to separate each option with a comma.
- Click ‘OK’ to save the validation rule and close the dialog box.
- The drop-down arrow will appear in the cells you selected, indicating that the list has been created.
These steps can be followed each time you need to create a new drop-down list in Excel. See the example-based guide below to relate the aforementioned steps to a specific example.
Problem-Solution Guide
When creating drop-down lists in Excel, several common issues may arise. Below are a few of them, and the solutions to these problems:
- Incorrect reference: If there is an error message when you save the validation rule or press ‘OK’ in the data validation dialog box, it is likely that the range of cells specified in the ‘Source’ field is incorrect. Make sure to specify the correct range and try again.
- Duplicate options: If there are duplicate options in your list, it will cause confusion and may lead to errors. Avoid using duplicates when creating your list of options.
- Insufficient data: If the list of options is not comprehensive enough, this can lead to incorrect data entry. Ensure that all possible options are included in the list.
By carefully managing your lists and avoiding common validation errors, you will be able to create effective, error-free drop-down lists in Excel.
Example-Based Guide
Let’s take a specific example to better understand how to create a drop-down list in Excel:
- First, open a new Excel worksheet and type your list of options in column A. For example, you might include the options “New York”, “Los Angeles”, “Chicago” and “Miami”.
- Next, select the cell in column B where you want the drop-down list to appear.
- Go to the ‘Data’ tab and click on ‘Data Validation’ in the ‘Data Tools’ group.
- In the ‘Settings’ tab of the ‘Data Validation’ dialog box, choose ‘List’ from the ‘Allow’ drop-down list.
- In the ‘Source’ field, enter the formula “=A1:A4”, which refers to the range of cells that contain the list of options in column A.
- Click ‘OK’ to save the validation rule and close the dialog box.
- The drop-down arrow will appear in the cell you selected in column B, and you can now easily select an option from the list.
This specific example details the process of creating a drop-down list based on data in a single column, but these steps can be adapted to include data from multiple columns as well.
Alternative Techniques
In addition to the basic drop-down list method detailed above, there are alternative ways to create drop-down lists in Excel. These techniques include:
- Combobox: A combobox is similar to a drop-down list but allows the user to type in their own value as well as select an option from the predefined list.
- Plugin: Using plugins can offer more advanced options for creating drop-down lists such as filtering options and dynamic updates.
While the basic drop-down list method is sufficient for most needs, these alternative techniques may be worth exploring for more complex data input situations.
Best Practices
When creating drop-down lists in Excel, there are several best practices to follow. These include:
- Keep the list organized: Ensure that all items in the list are logically ordered and easy to read.
- Use clear and unambiguous options: Avoid using abbreviations or unclear options that could cause confusion.
- Limit the number of options: Too many options can lead to confusion and mistakes, so limit your options to a reasonable number.
- Format the cells: Format the cells with the drop-down list to ensure they match the overall formatting of your worksheet or document.
By following these best practices, you can create drop-down lists that are easy to use and effective.
Conclusion
As demonstrated in this article, creating drop-down lists in Excel can provide ease of use, convenience and efficiency when working with large amounts of data. By following the detailed guide and best practices, it is easy to create effective drop-down lists. Additionally, by exploring alternative techniques and being aware of common problems and solutions, you can quickly and easily troubleshoot any issues that arise.




